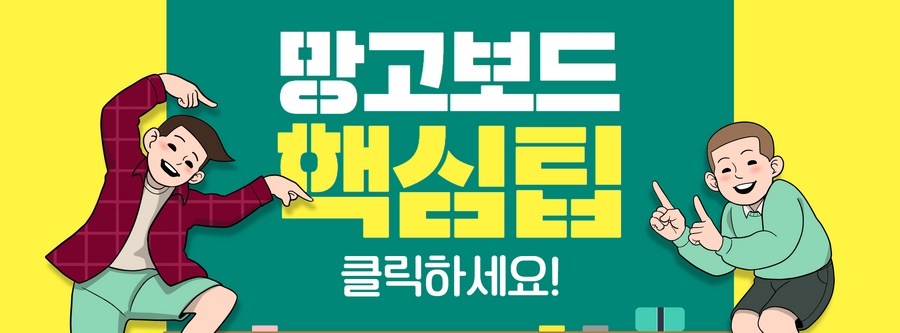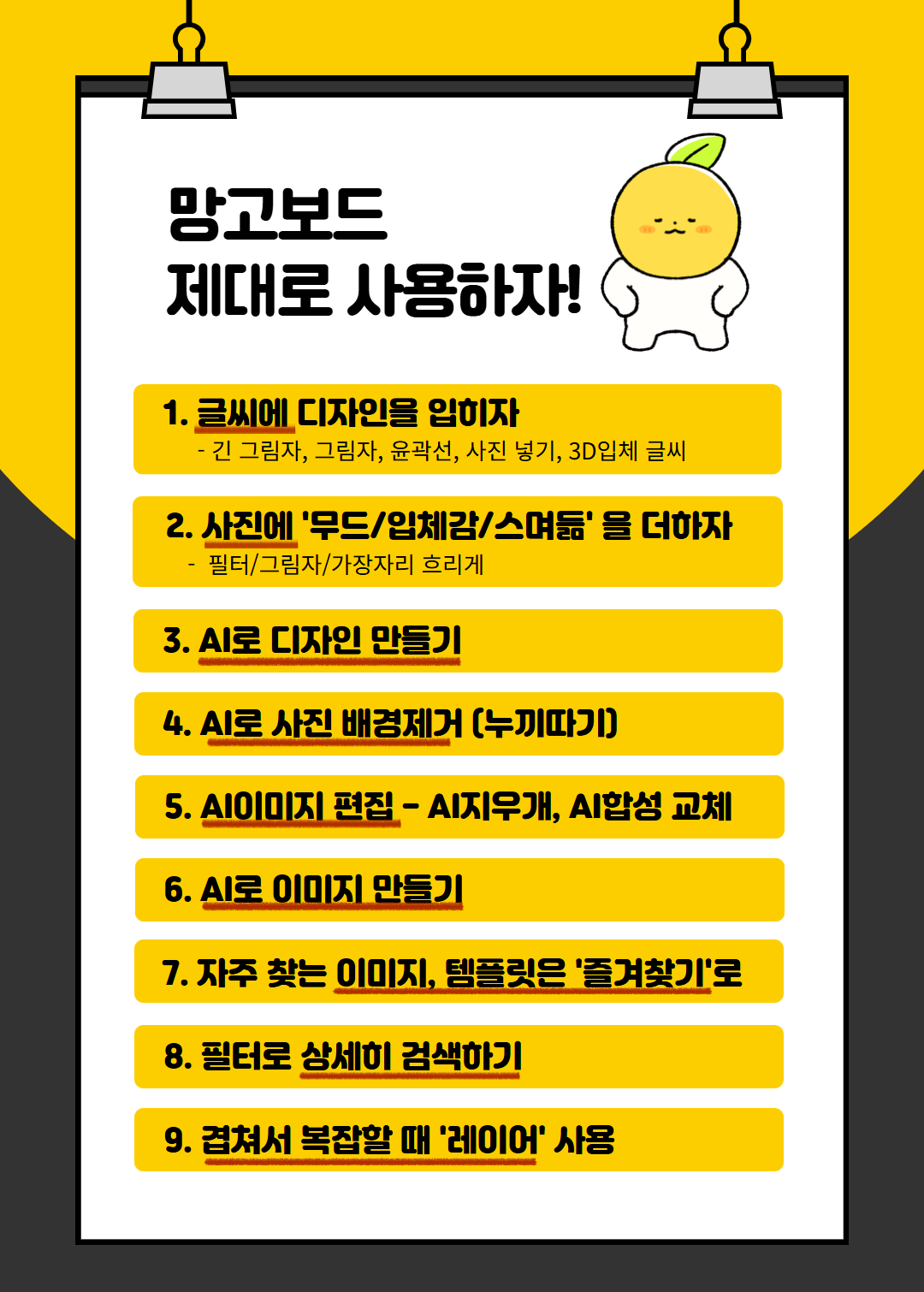
망고보드에 너무 좋은 기능들이 많이 있다 보니,
사용하면서 혹시 내가 모르는 기능들이 있지 않을까 생각하는 것이 당연합니다.
좋은 기능을 몰라서 사용하지 않는 것은 손해입니다.
지금부터 끝까지 잘 읽으시면 그 손해로부터 벗어날 수 있습니다.
1. 글씨에 디자인을 입히자 (긴 그림자, 그림자, 윤곽선)
글씨를 강조하고 싶다면 그림자와 윤곽선 등 다양한 효과를 사용해보세요.
A. 긴 그림자 넣기
(1) 텍스트 선택한 후
(2) 왼쪽 탭 ‘그림자’ 네모칸을 누르고
(3) 원하는 색상을 클릭한 후에 ‘그림자 설정’에서 ‘긴 그림자’를 누릅니다.
B. 윤곽선/ 이중윤곽선 넣기
윤곽선 혹은 이중 윤곽선은 색상을 택한 후 굵기를 조절하면 됩니다.
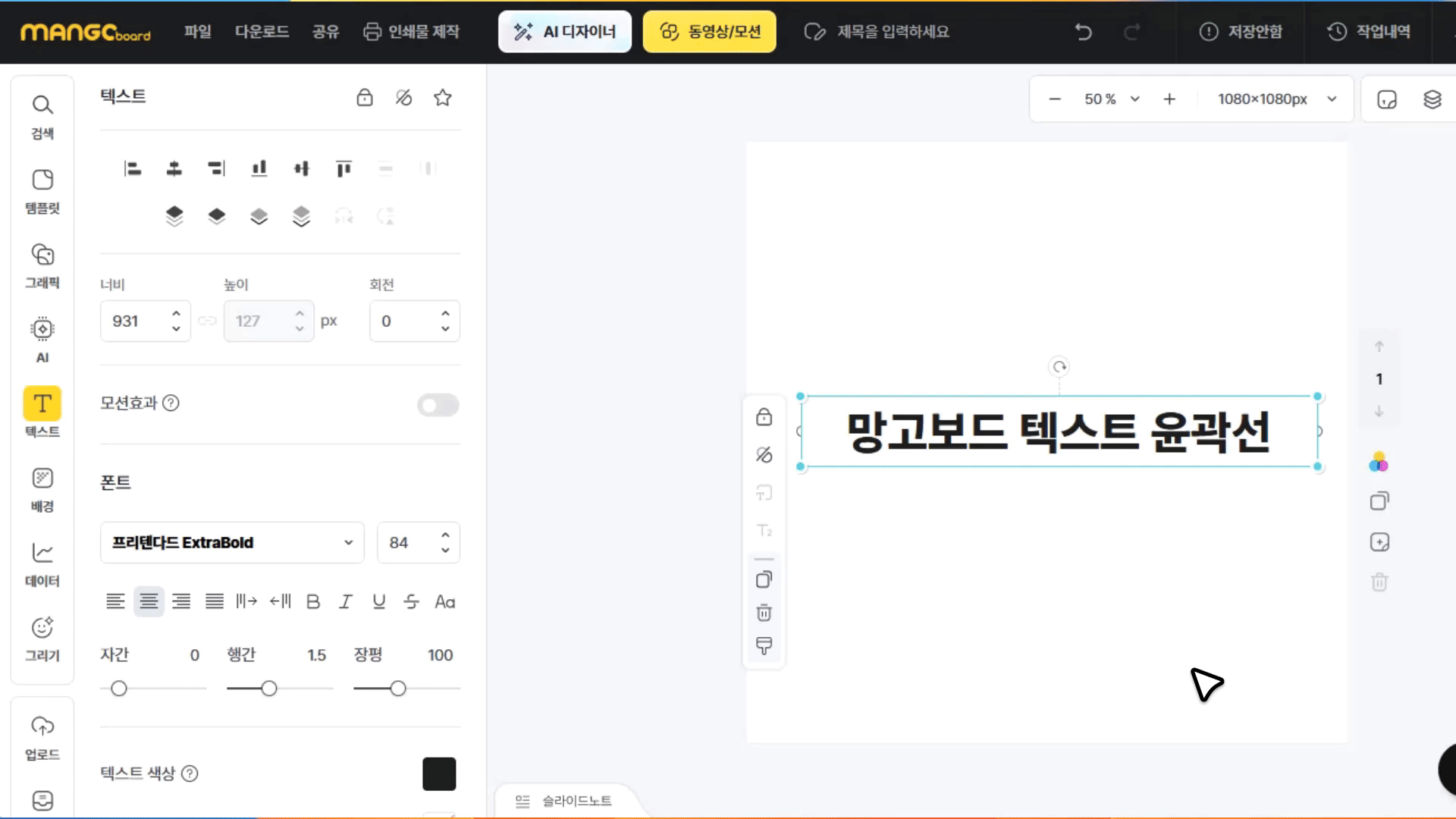
C. 텍스트에 사진 넣기
텍스트에 사진을 넣을 수 있습니다.
텍스트를 클릭하고 좌측에서 마우스를 아래로 스크롤하고 ‘사진 들어가는 텍스트’ 를 누릅니다.
그리고, 사진을 텍스트쪽으로 끌어당겨서 넣으면 됩니다.
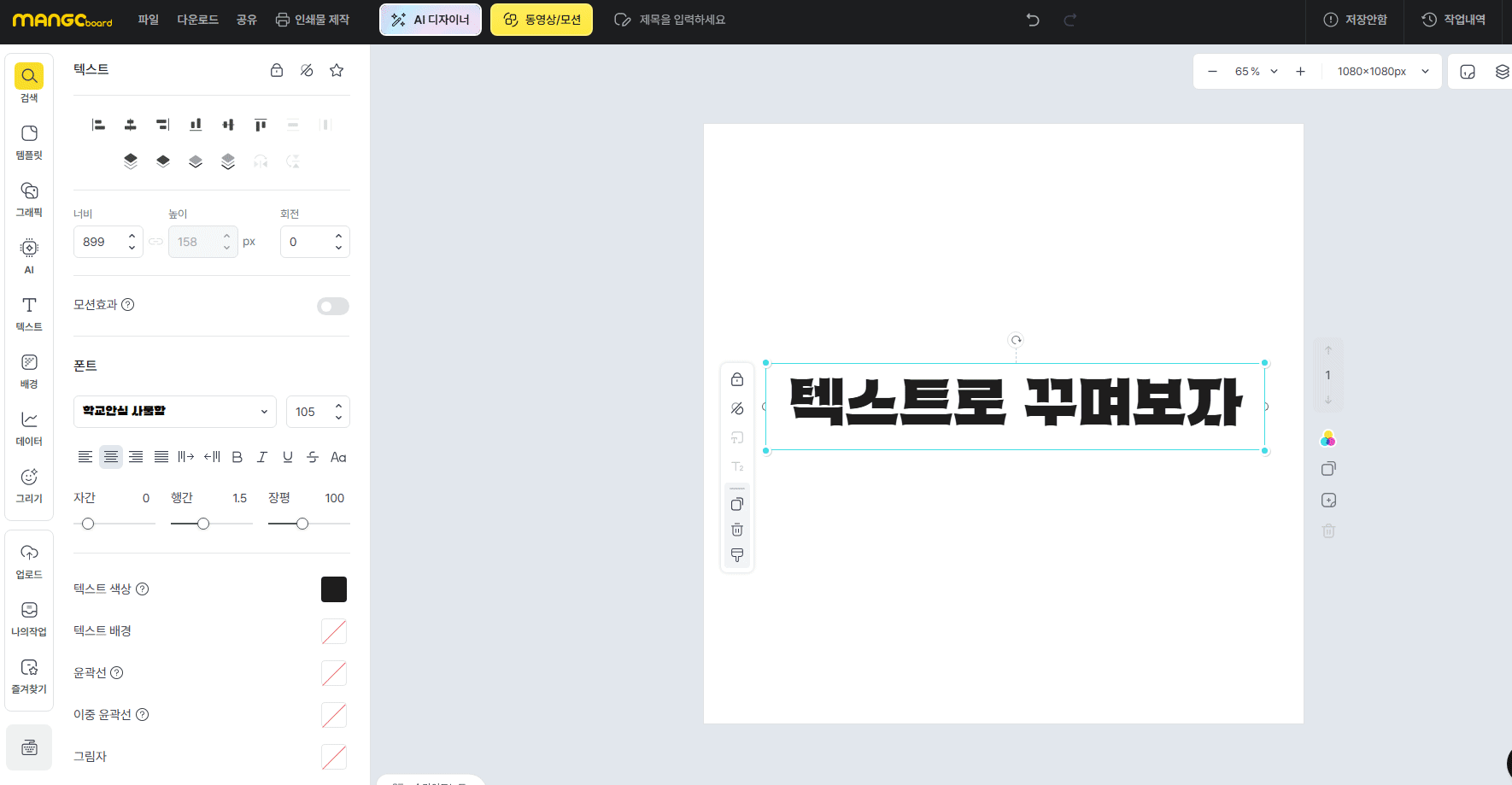
D. 휘어진 글씨/ 3D 입체 글씨 / 자유 변형 텍스트
좌측 탭에서 ‘T’메뉴를 선택 후 ‘휘어진 텍스트’ 혹은 ‘3D 입체 텍스트’ 혹은 ‘자유 변형 텍스트’ 를 클릭합니다.
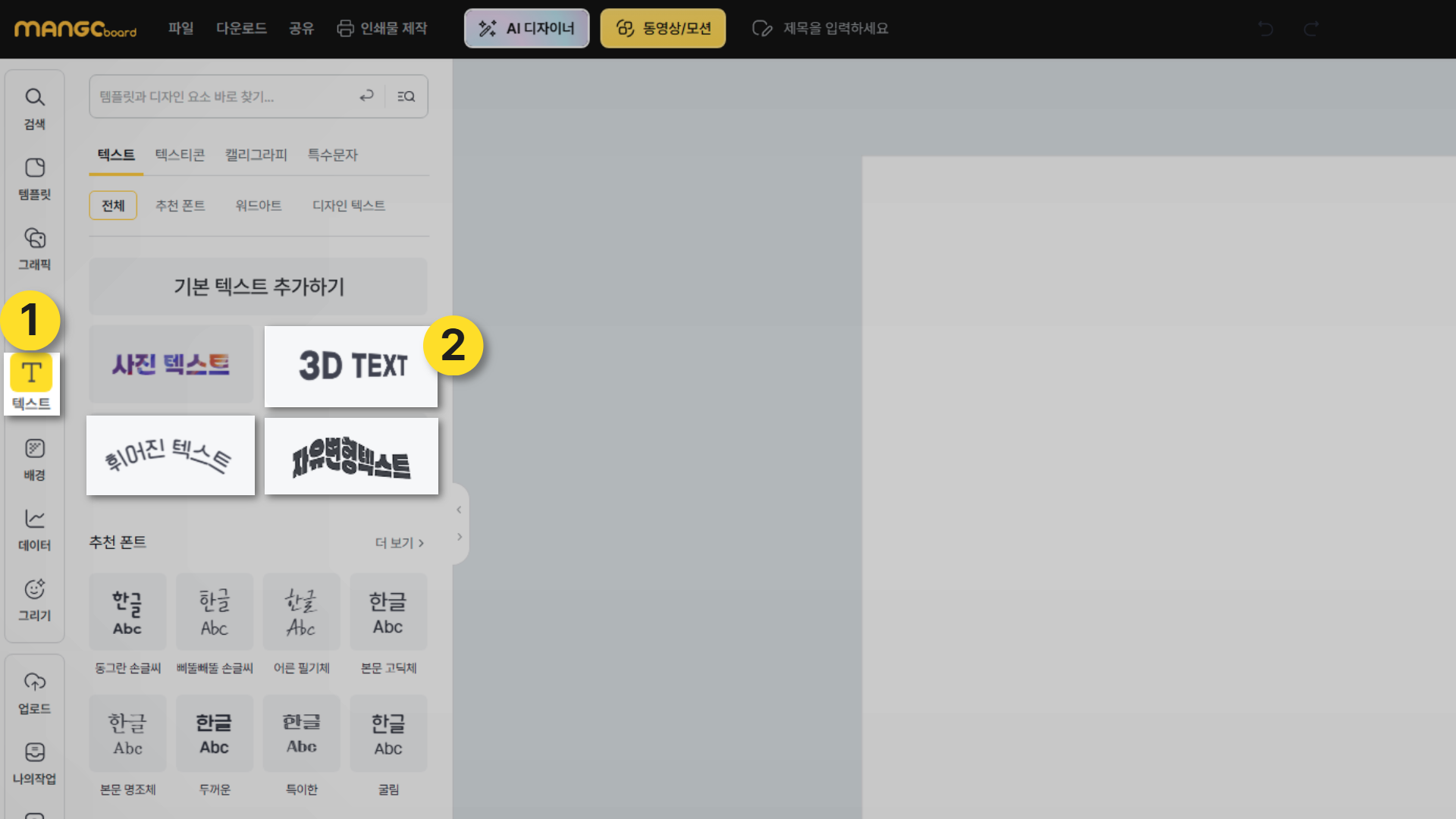
슬라이드로 불러와서 휘어진 정도를 조절하거나 입체 설정을 조절할 수 있습니다.
2. 사진에 ‘무드/입체감/스며듦’을 더해보자 – 필터/그림자/가장자리 흐리게
사진을 분위기 있게 연출하거나 강조하고 싶다면
사진 보정 옵션을 통해 “필터, 그림자, 가장자리 흐리게” 기능을 사용해 보세요.
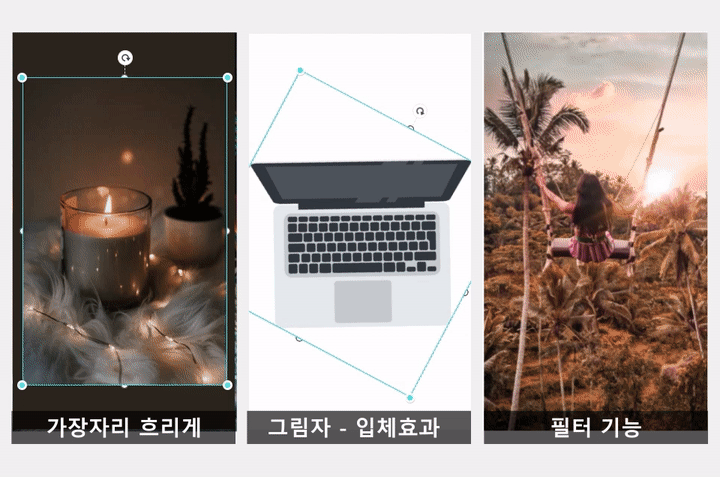
자세한 방법은 아래 하단의 링크를 눌러주세요
3. AI로 디자인 만들기
텍스트만 입력하면 디자인을 만들어 주는 ‘AI디자이너’ 는 상단에 버튼이 있습니다.
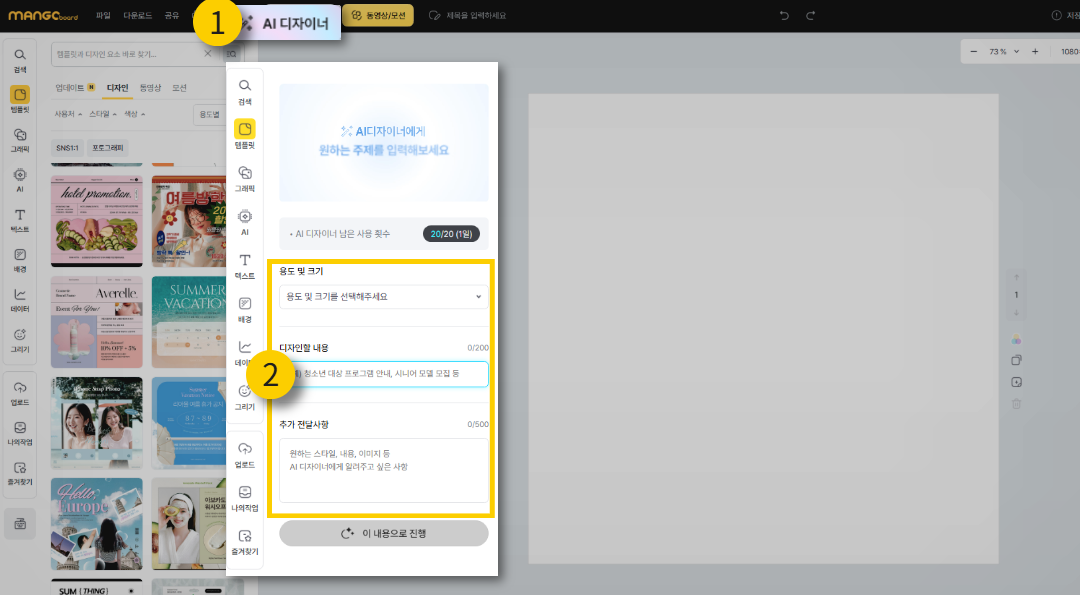
4. 자동으로 사진 배경 제거 (누끼 따기)
망고보드의 이미지 배경 제거 기능은 자체 개발한 인공지능(AI)에 의해
원클릭으로 배경을 제거할 수 있습니다.
고화질 사진의 배경제거도 Full HD 고해상도로 처리됩니다.
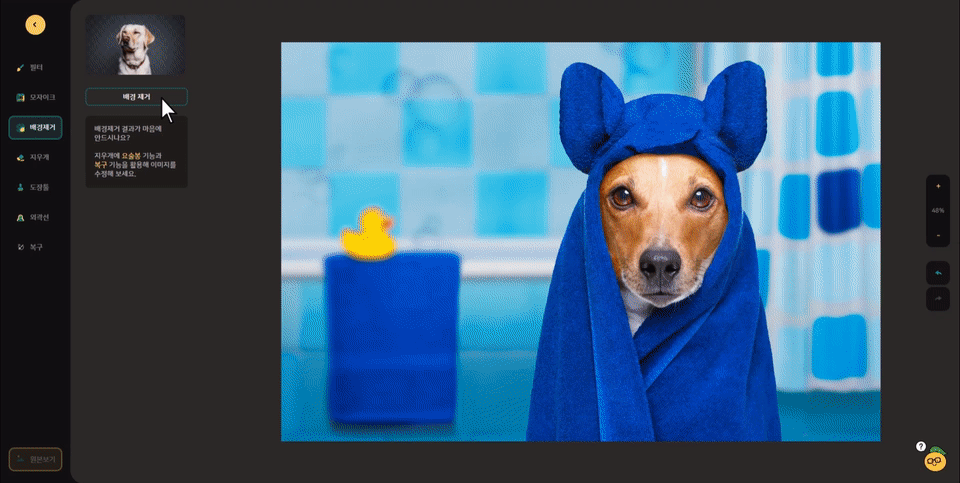
깔끔하게 배경 제거하는 방법은 아래 하단의 링크로 클릭해주세요.
5. 첨단 AI 이미지 편집 기능
모델이 입거나 착용한 제품 교체, 얼굴을 AI얼굴로 교체하는 기능 뿐 아니라
지우고자 하는 대상만 골라서 지우는 AI지우개 등 다양한 편집 기능들이 있습니다.
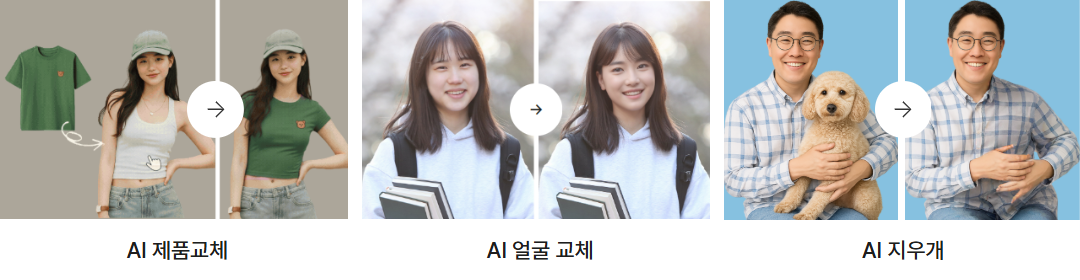
이미지를 클릭하면 왼쪽에 각종 AI기능들이 보이는데 선택해서 사용하면 됩니다.
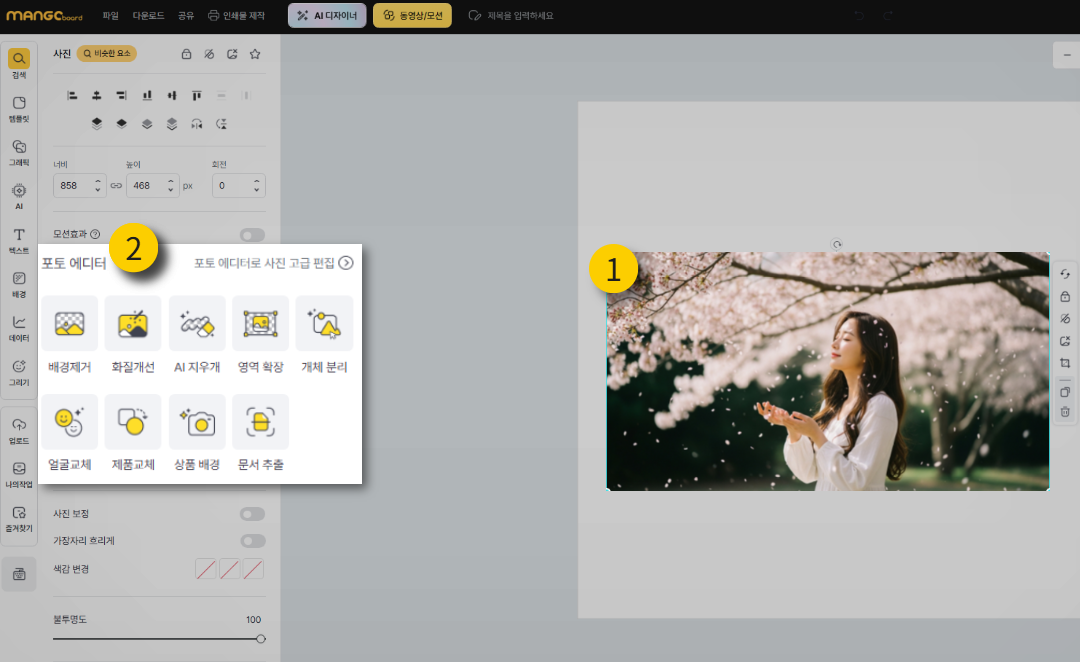
6. AI로 이미지 만들기 (텍스트로 만들기, 내 사진으로 만들기)
(1) 텍스트로 이미지 만들기
원하는 이미지를 찾을 수 없는 경우, AI를 활용해서 이미지를 만들 수 있습니다.
만들고자 하는 이미지를 묘사하는 단어나 문구를 적으면 AI가 이미지를 만들어 줍니다.
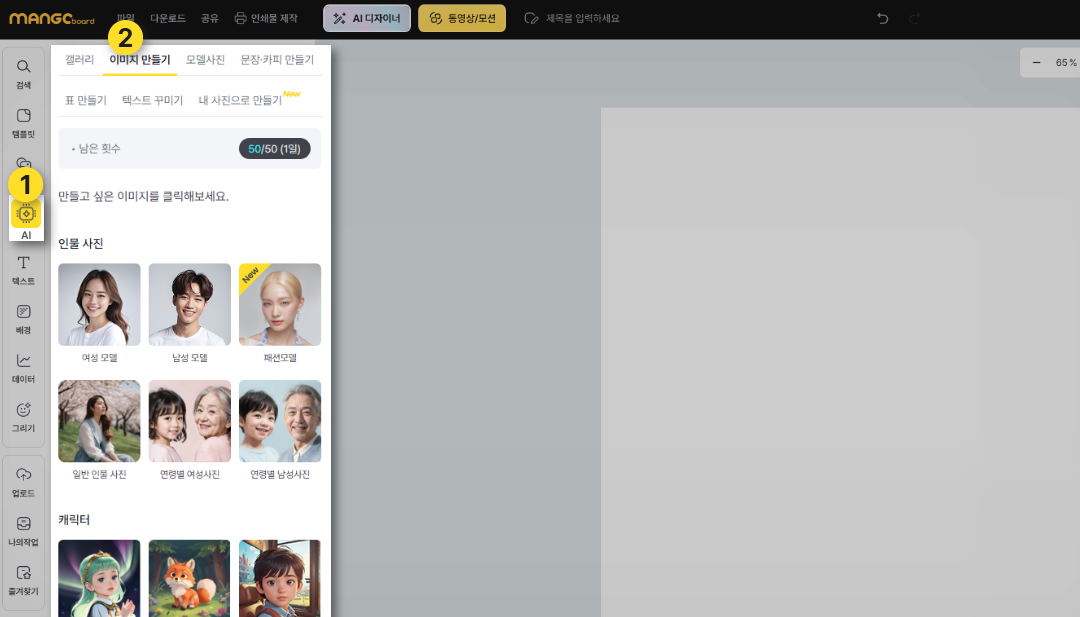
(2) 내 사진으로 만들기
내 사진을 다양한 스타일로 만들어 줄 수 있습니다.
‘내 사진으로 만들기’ 에 들어 가서 원하는 항목을 선택 후 내 사진을 업로드하면 됩니다.

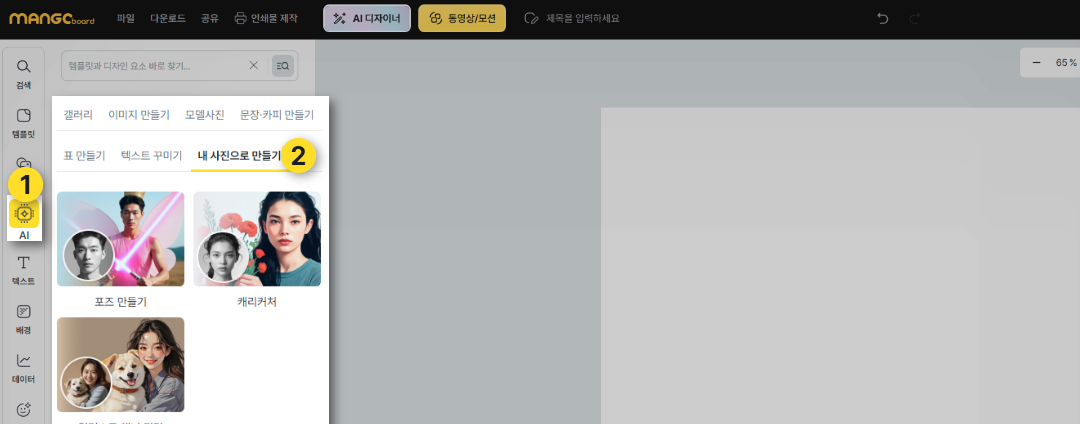
7. 자주 찾는 이미지와 템플릿은 ‘즐겨찾기’에 등록
템플릿과 이미지 중에서 자주 사용하는 것은 ‘별’표 버튼을 클릭하여
즐겨찾기에 등록한 후 즐겨찾기 메뉴에서 찾아 사용할 수 있습니다.

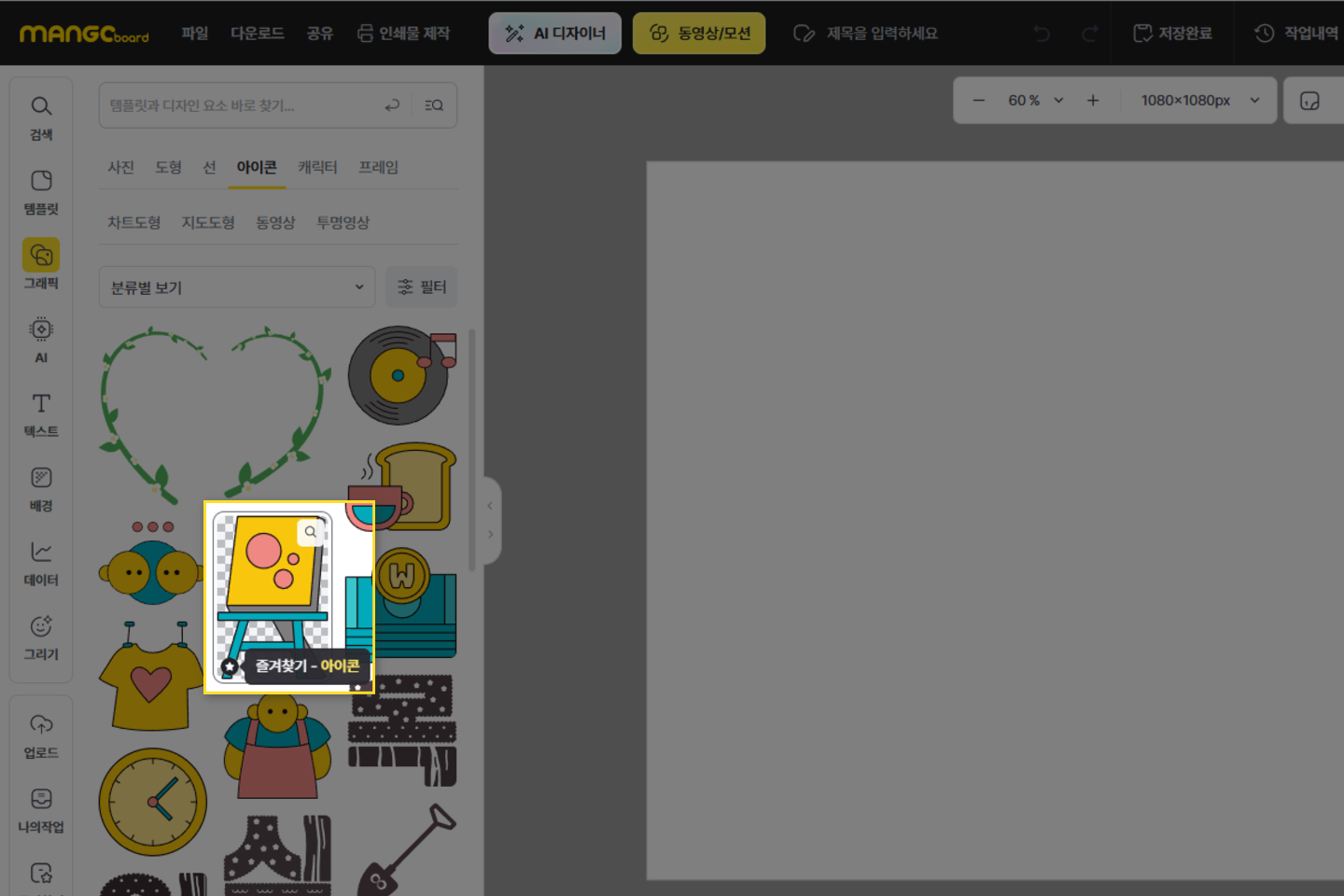
즐겨찾기에 저장한 것은 즐겨찾기 탭에서 꺼내 쓸 수 있습니다.

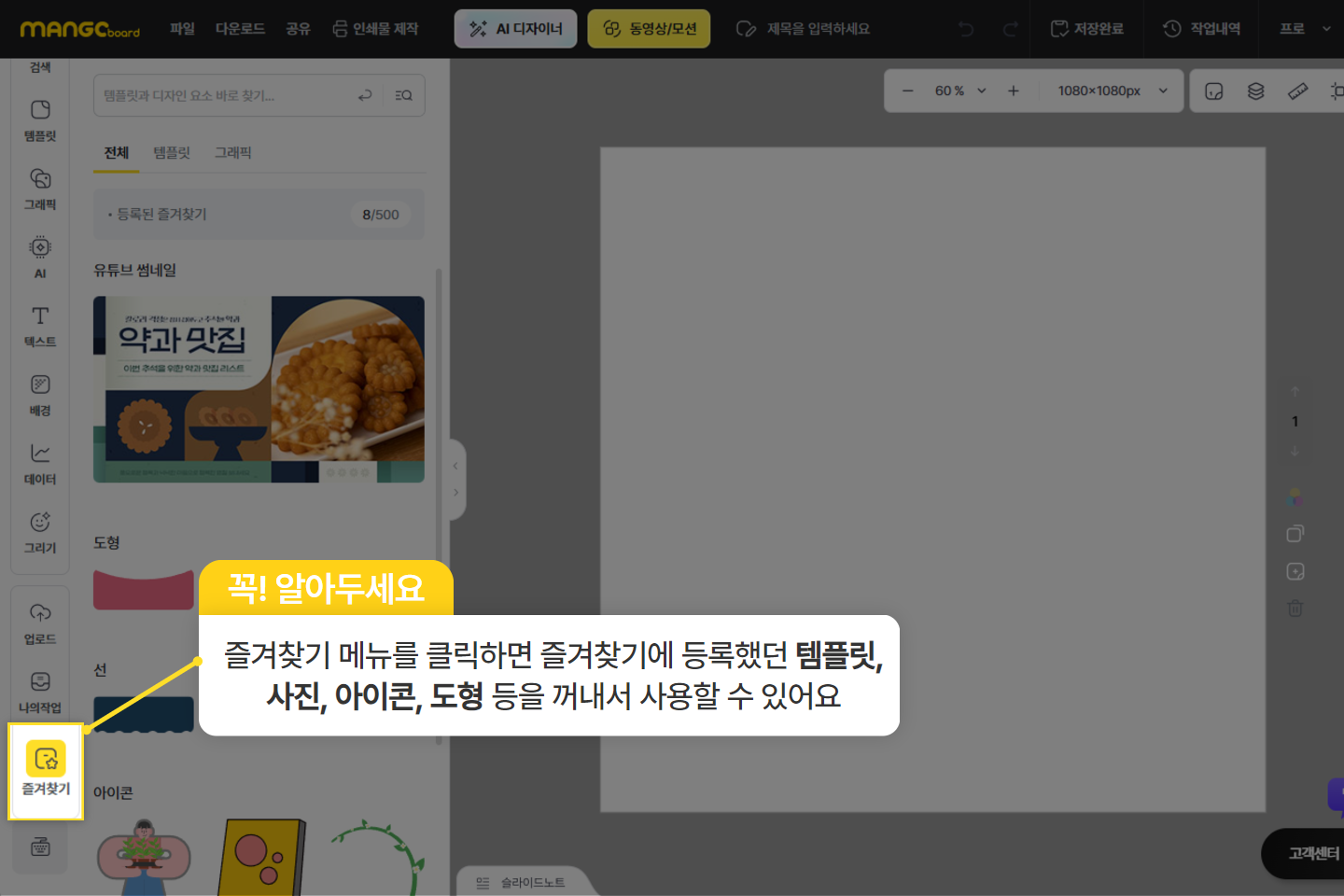
8. 필터로 상세히 검색하기
망고보드에는 다양한 이미지들 (사진, 일러스트)이 많습니다.
그 중에 내가 원하는 것들만 보고 싶다면 ‘필터’를 이용해 찾을 수 있습니다.
(1) 원하는 키워드를 검색창에 입력
(2) 상단의 ‘필터’를 클릭

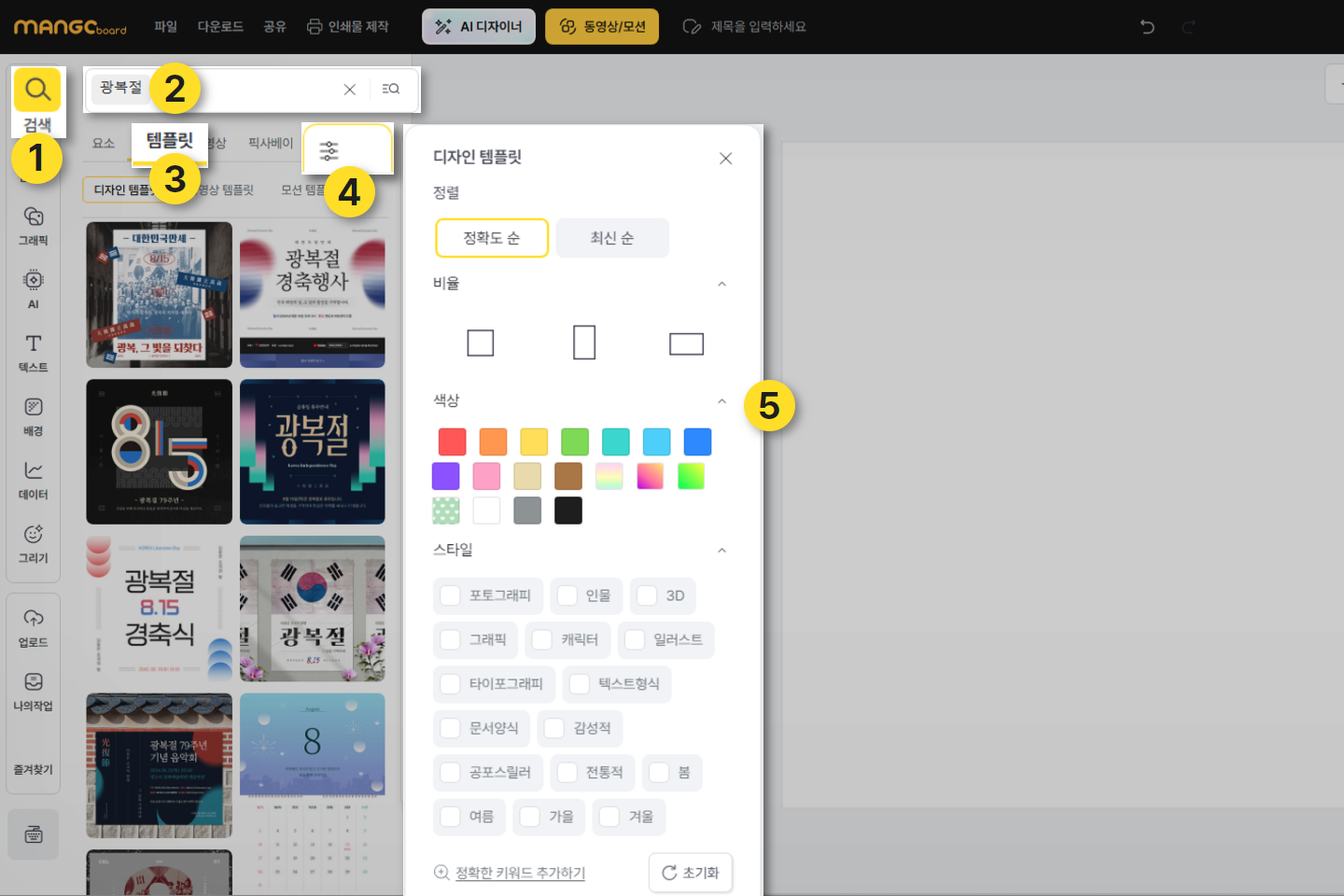
제외/포함할 키워드를 통해 더 정확하게 찾을 수 있습니다.
(1) 검색창에 키워드 입력
(2) 검색창 오른쪽 ‘상세’ 버튼 클릭
(3) 일치되는 키워드와 제외할 키워드를 각각 입력한 후 검색을 누름

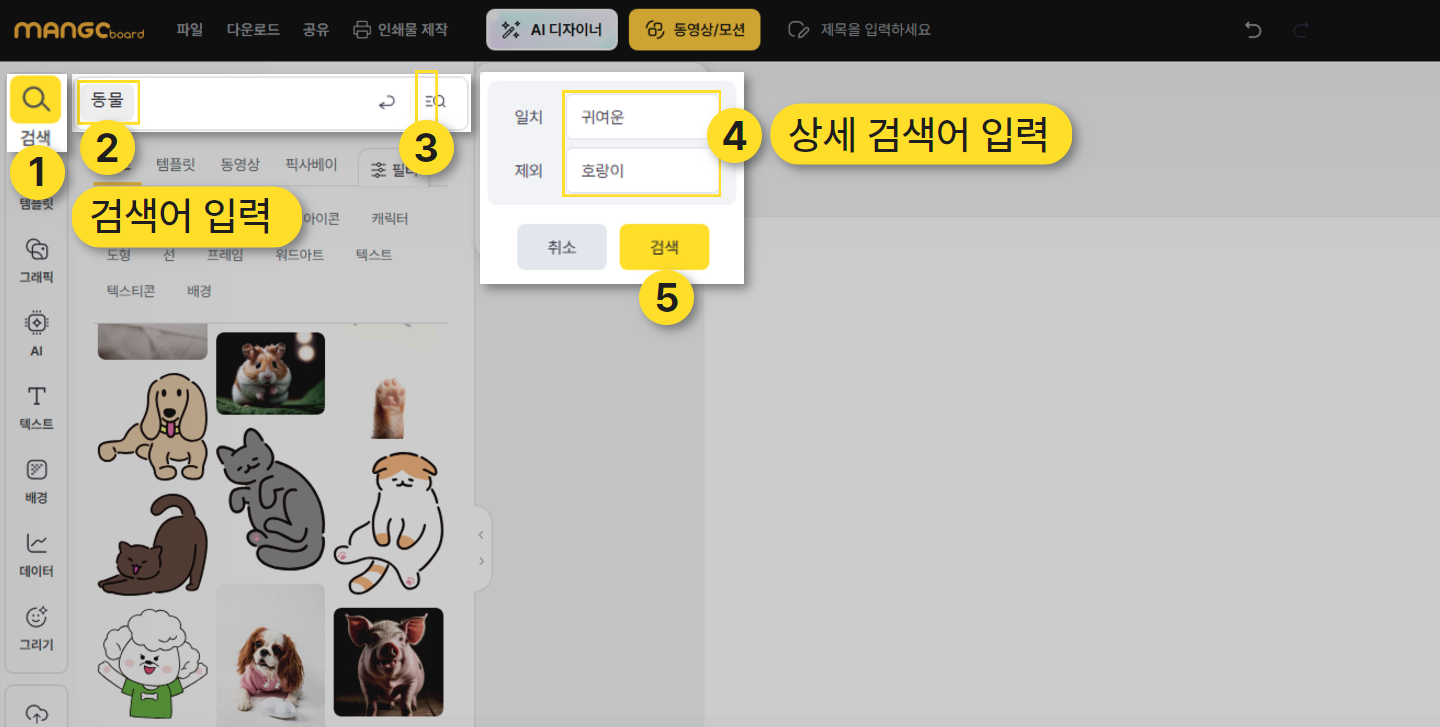
9. 이미지, 폰트가 겹쳐서 복잡할 땐, ‘레이어’ 사용
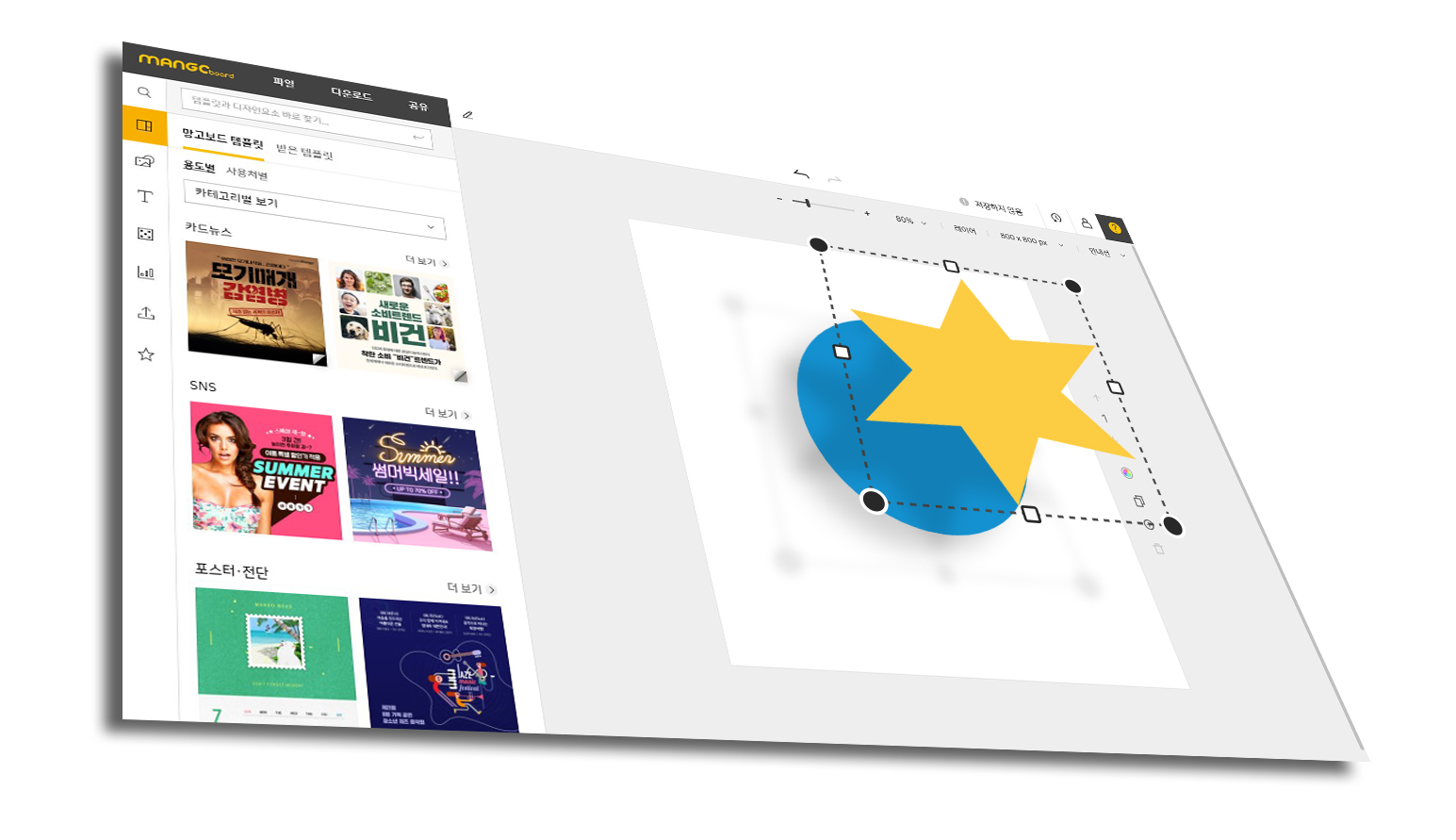
한 슬라이드에 겹이 쌓이다 보면 원하는 이미지를 선택하기 어려울 때가 있습니다.
이럴 때 원하지 않는 이미지들을 잠시 숨길 수가 있습니다.
(1) 우측 상단의 레이어 (네모아이콘)을 클릭한 후
(2) 가리고 싶은 이미지를 클릭해주세요
(3) 옆의 ‘눈’모양의 아이콘을 눌러주면 해당 이미지가 가려집니다.
(다시 보이게 하려면 꺼두었던 ‘눈’ 아이콘을 클릭해서 켜 주세요)
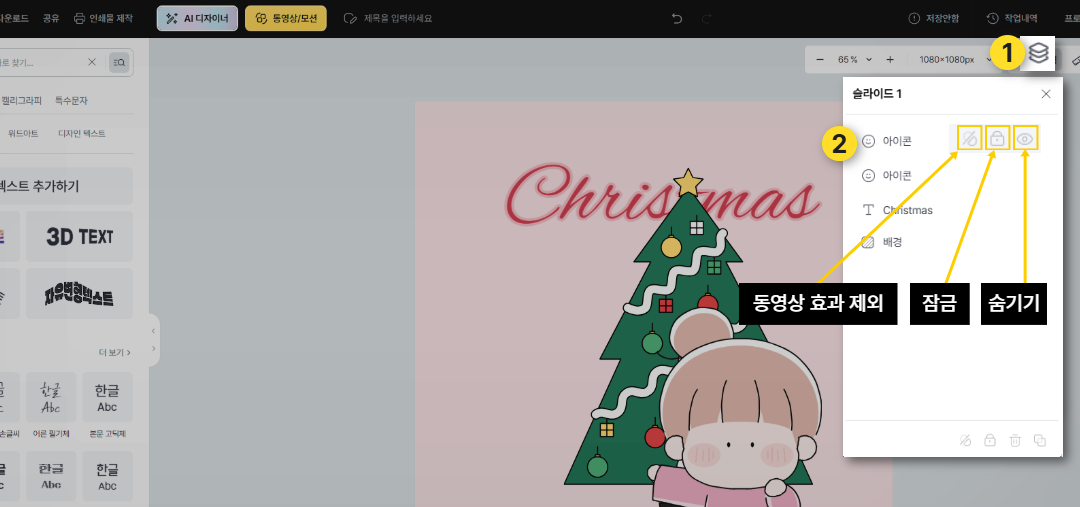
숨겨진 레이어 기능들을 알고 자유롭게 다루고 싶다면 아래 링크를 참조해주세요
디자인만 만들지 말고, 이런 건 어때요?
10. 반복동장 애니메이션 (GIF/MP4)의 모션 만들기
망고보드에서 제공하는 모션 템플릿과 모션효과를 활용하여 시선을 끌 수 있는
움직이는 콘텐츠를 만들 수 있습니다.
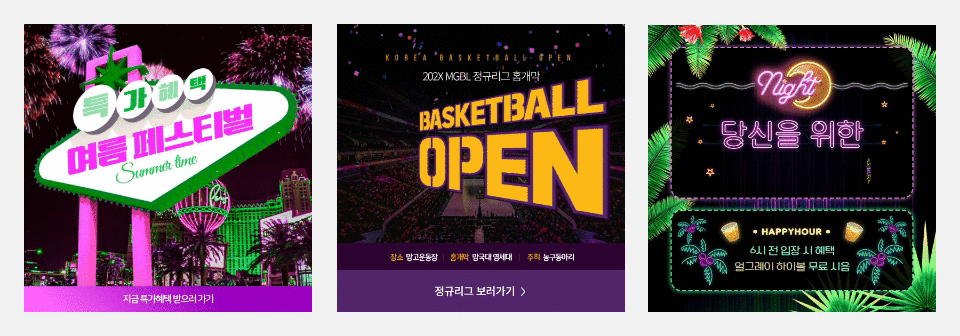
자세한 내용은 모션 템플릿 사용법을 참조하시기 바랍니다.
11. 동영상 만들기
망고보드에서 제공하는 동영상 템플릿과 동영상 소스 혹은 이미지 소스를 활용하여
동영상을 쉽게 만들 수 있습니다.
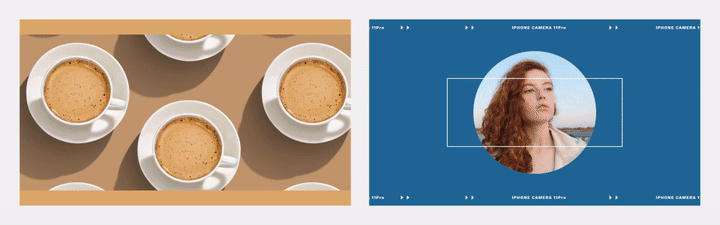
자세한 내용은 동영상 만드는 방법을 참조하시기 바랍니다.
그리고, 아직 망고보드 핵심팁을 보시지 않았다면 아래 이미지를 클릭해서
꼭 보시기 바랍니다.