안녕하세요!
오늘도 망고보드의 재미난 신기능과
업데이트 소식을 가져온 망고4호입니다!! ^▽^
오늘 먼저 소개 드릴 기능은 바로 “AI 상품 배경“입니다!
이후에는 더 완벽하게 업데이트 된
배경제거 기능도 있으니 천천히 잘 따라오세요!
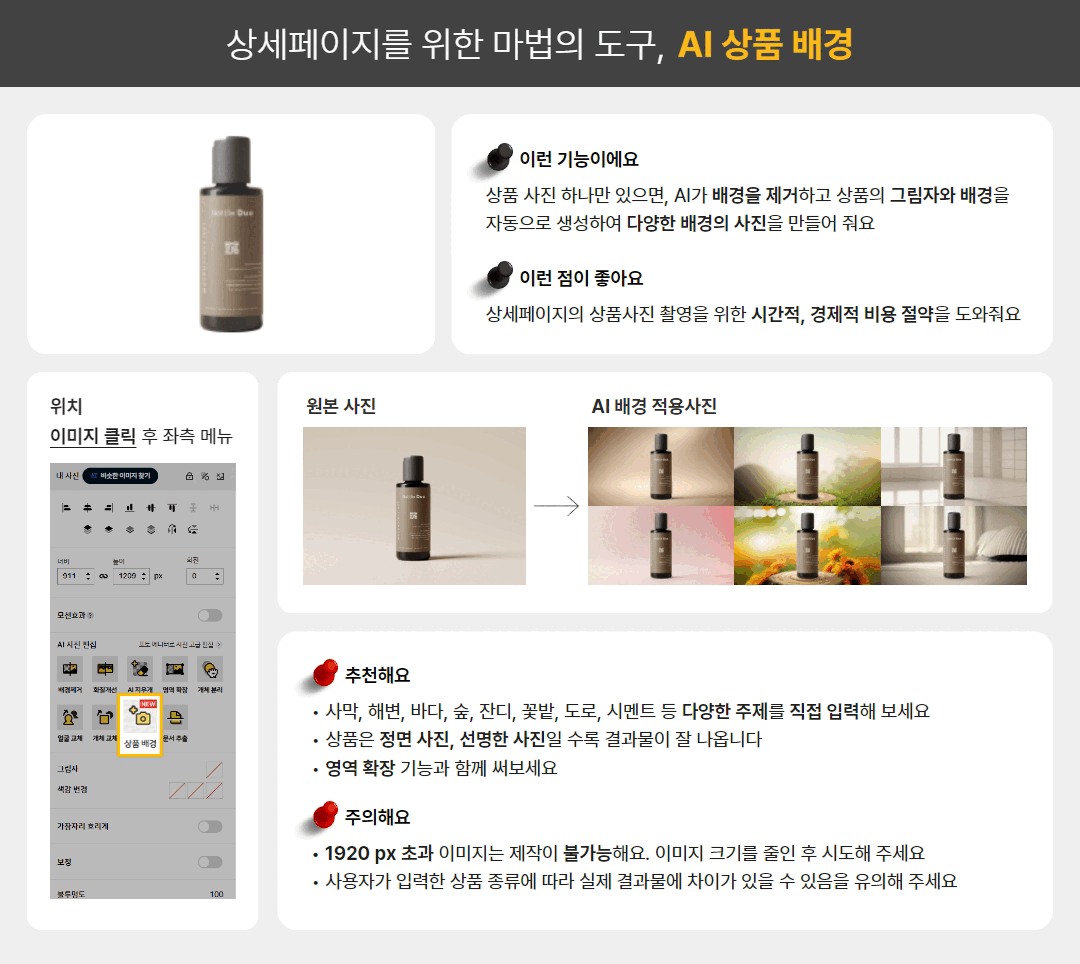
제품 사진 하나만 있다면
컨셉 사진 촬영에 시간과 돈을 들일 필요 없이
상세페이지 하나 뚝!딱! 완성 가능한 마법 같이 이 기능!
같이 써볼까요~?
상품 배경 만드는 법
※ 주의사항
1920px 이상의 이미지는 배경 생성이 불가하오니 유의 부탁드립니다!
이 경우에는 이미지 크기를 줄인 후에 시도해 주세요~!
먼저 제품 이미지를 불러온 후 이미지를 클릭하시면 [사진 편집 메뉴가]가 뜨는데요.
그중 [상품 배경]을 클릭해 줍니다.
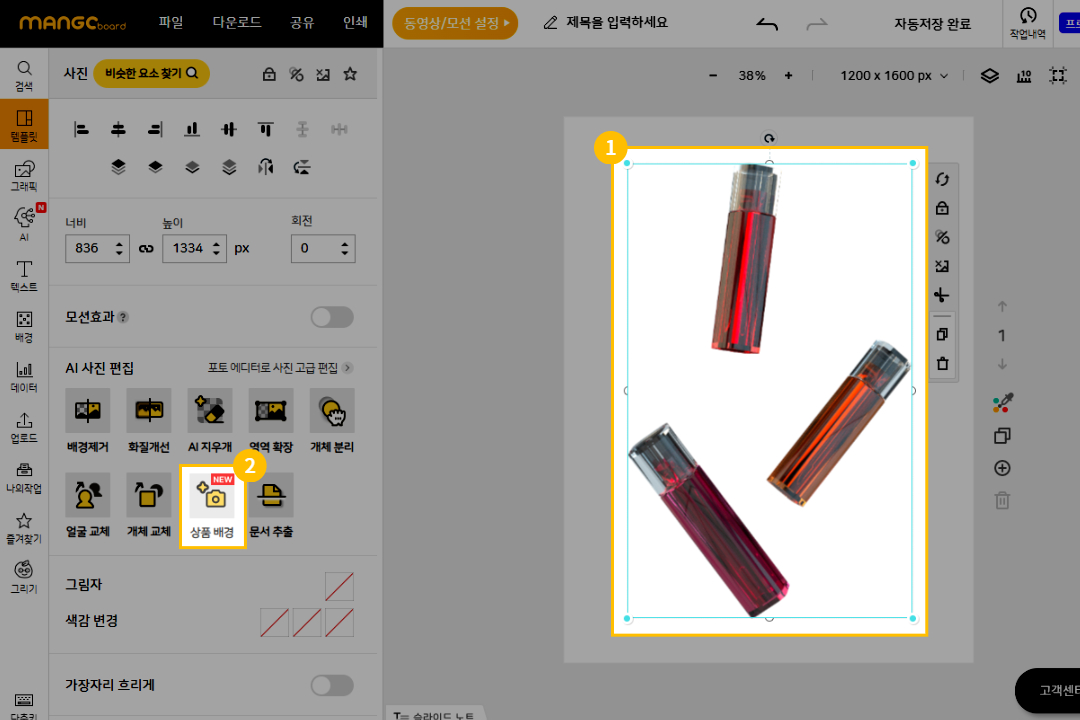
배경이 있는 이미지의 경우 [배경제거하고 시작하기]
이미 누끼를 딴 배경이 없는 이미지의 경우 [배경제거 건너뛰기]를 눌러주세요.
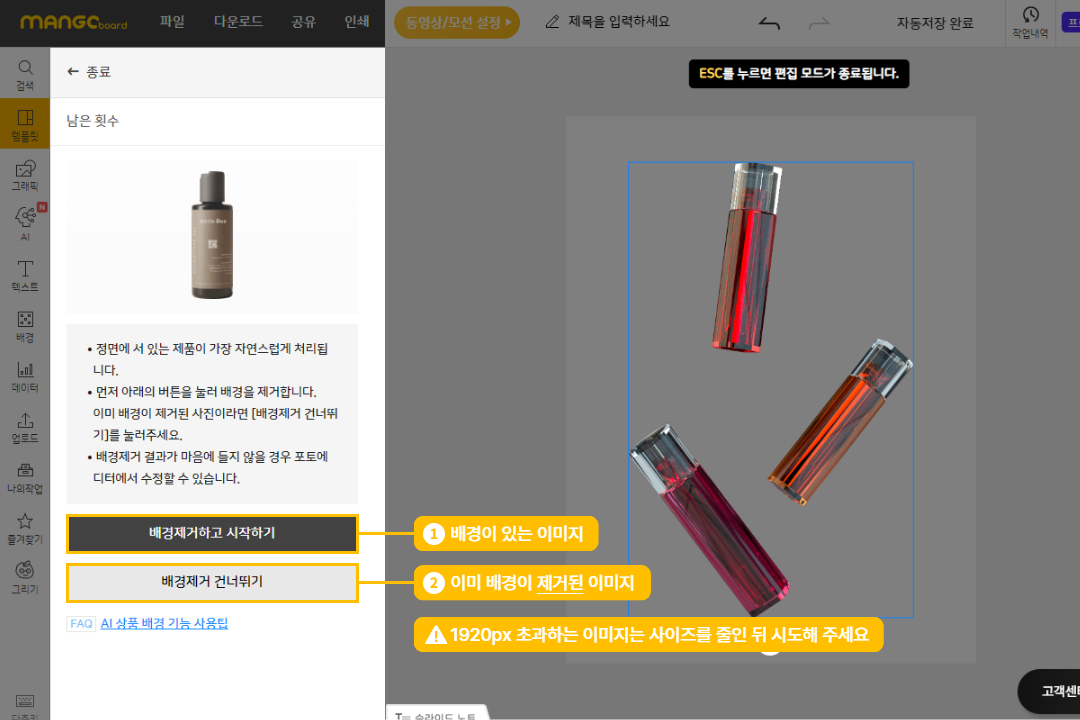
[이미지 비율], [옵션], [제품 종류]를 차례로 설정해 준 뒤
[배경 생성하기]를 눌러주세요.
저는 이미지를 클라이드 크기에 맞춰 키워주었고,
베이지색 배경을 만들어 보겠습니다.
※ 제품의 색감, 종류에 따라 결과가 달라질 수 있다는 점 유의해 주세요.
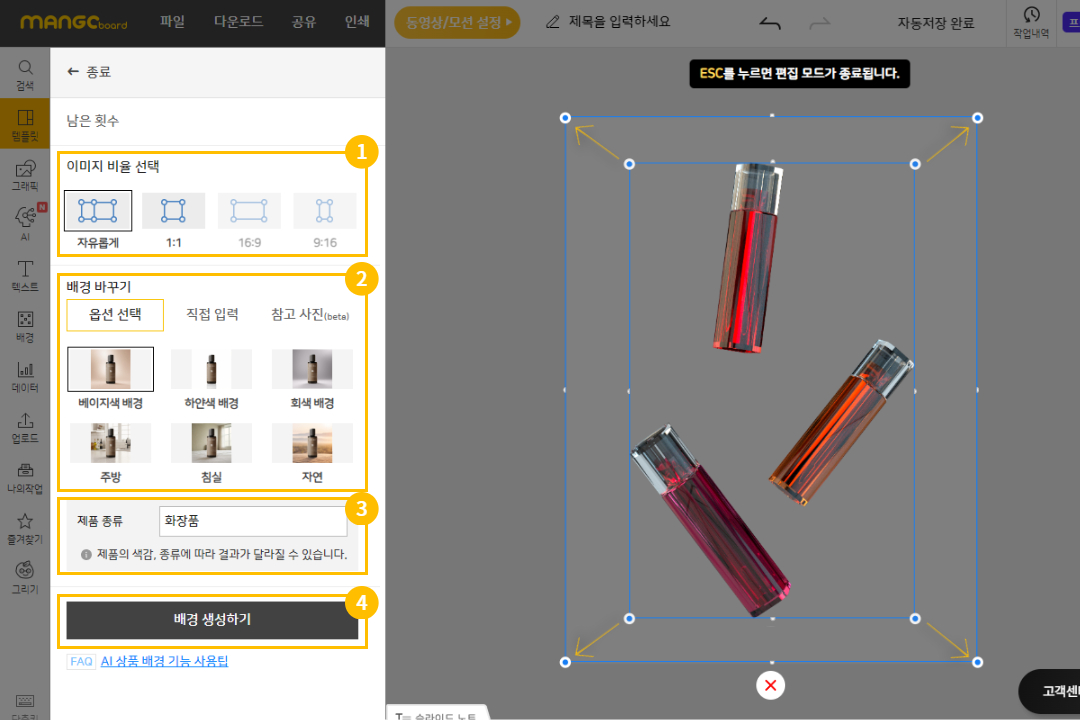
결과물로 4장의 이미지가 생성됩니다.
가장 마음에 드는 사진을 클릭한 후 [적용하기]를 누르면 됩니다.
만약 옵션을 변경하고 싶으신 경우에는
하단의 [배경 바꾸기 설정]을 눌러 변경 가능합니다.
혹은 [원본으로 복구] 하실 수도 있습니다.
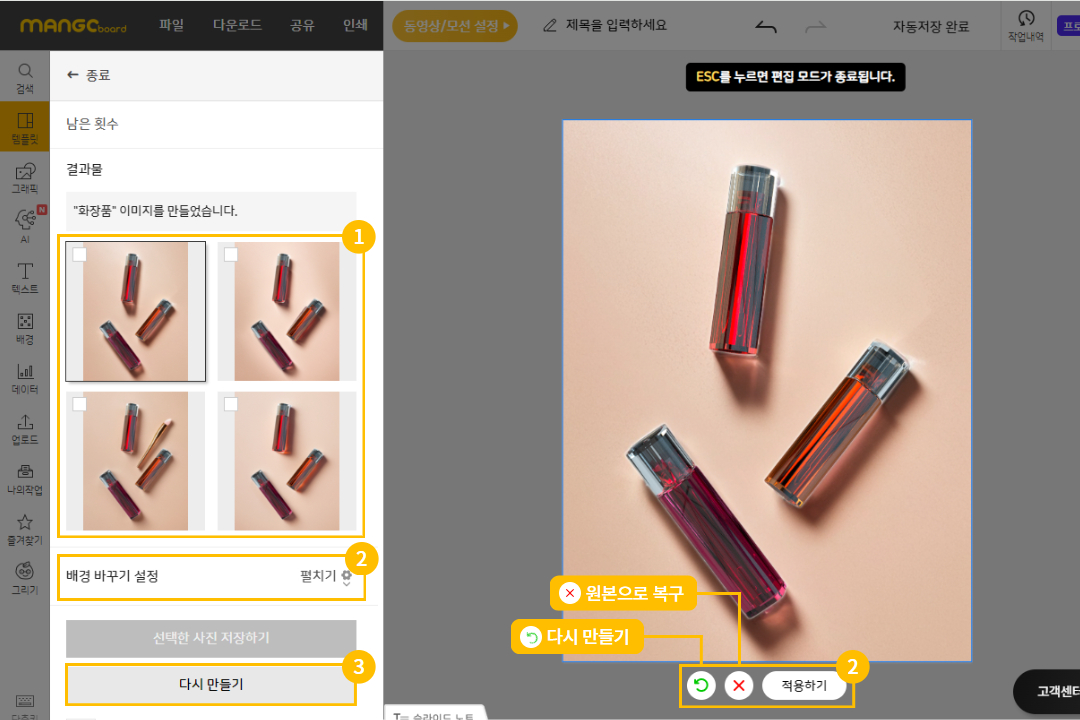
여기서 잠깐! 망고팁스 나갑니다~
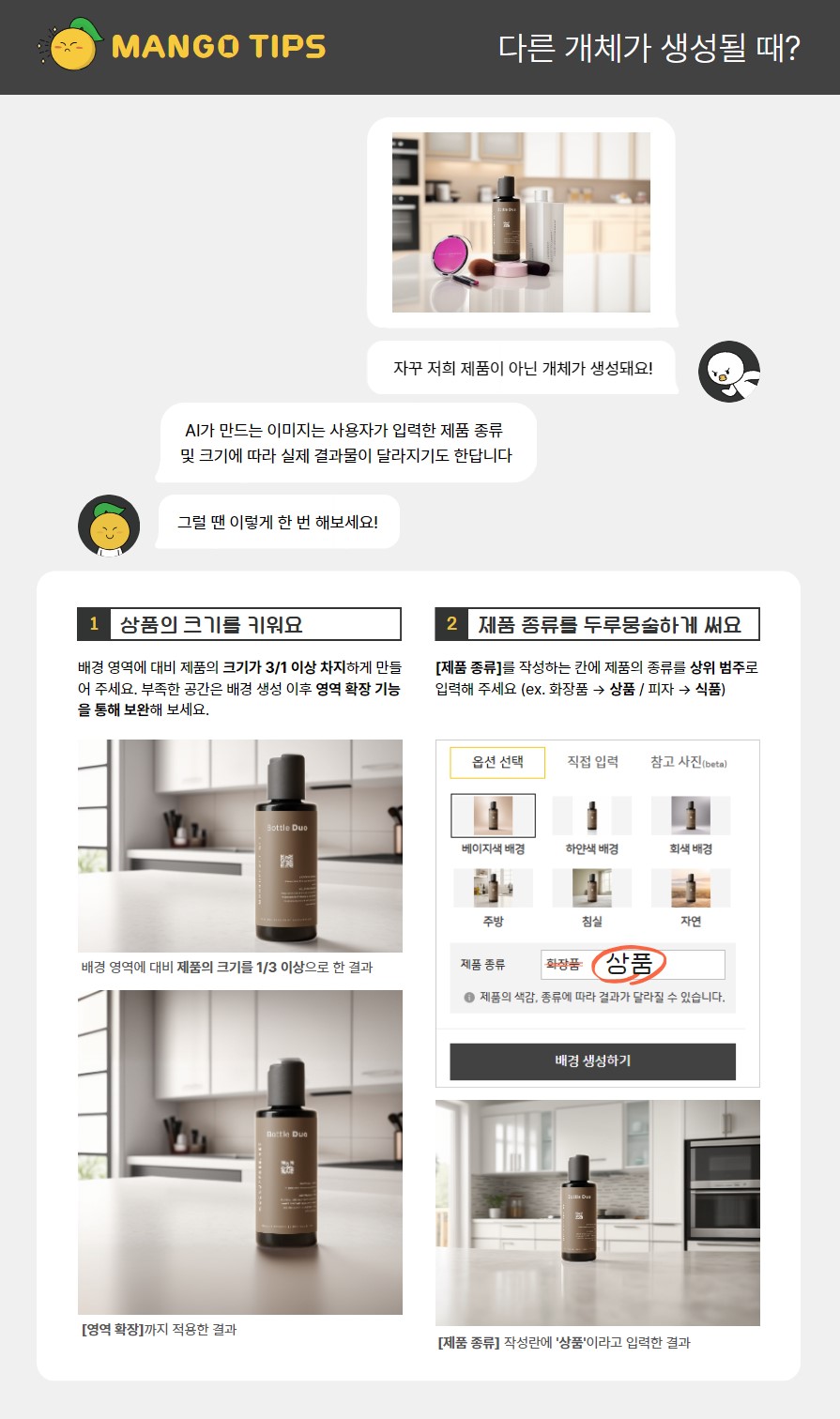
직접 입력하여 배경 바꾸는 법
기본 옵션이 아닌 원하는 컨셉이 따로 있는 경우에는
[직접 입력], [참고 사진]을 활용할 수도 있어요.
저는 립 제품의 제형이 배경에 흐르는 모습을 상상하며
‘흐르는 붉은 액체’라고 작성해 주었습니다.
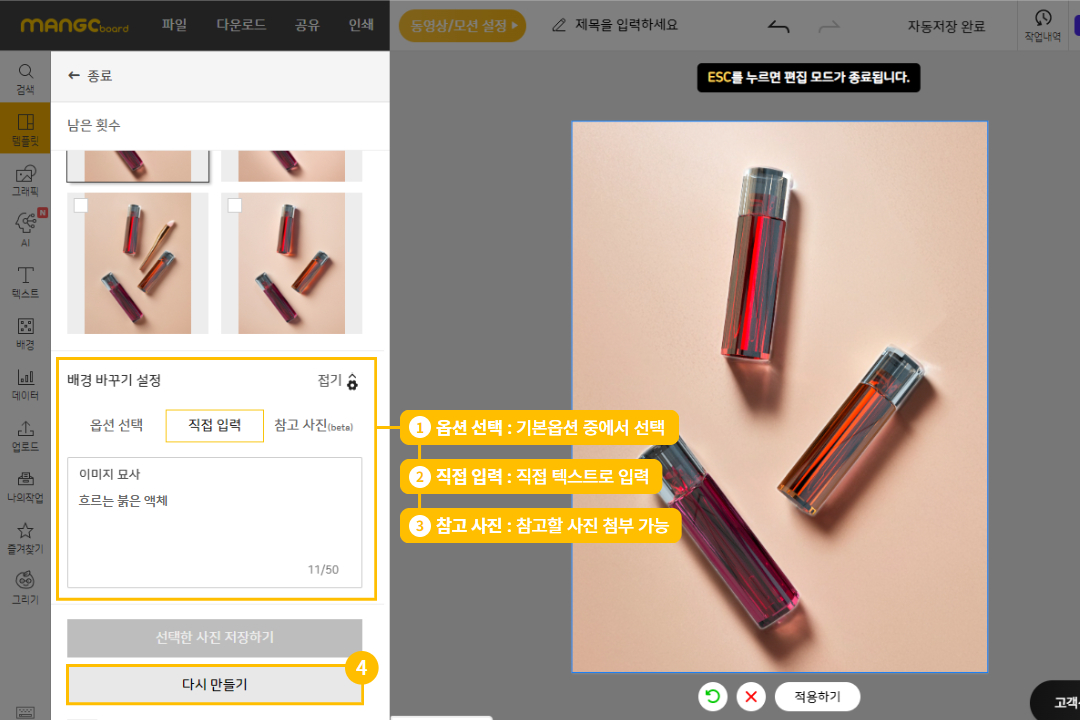
다음과 같이 결과물이 나왔는데요.
여러 이미지가 마음에 들 땐 이미지의 [체크 박스]를 선택한 뒤
[선택한 사진 저장하기]를 눌러주세요.
저장된 사진은 [업로드 > 포토에디터·AI] 폴더에서 확인할 수 있습니다.
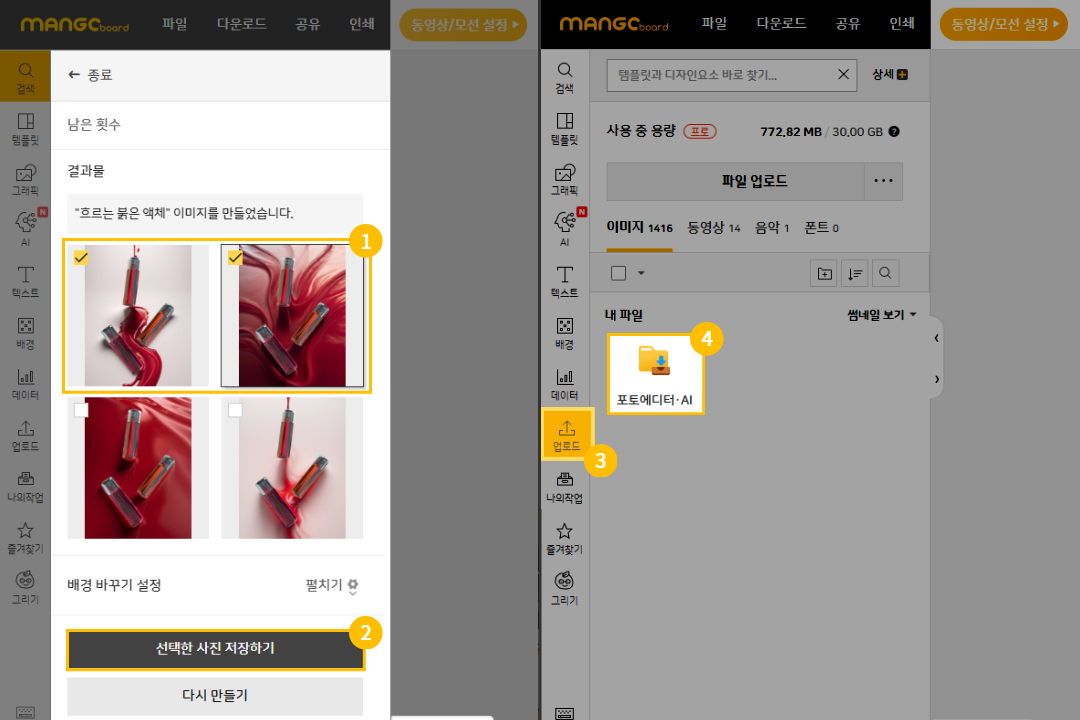
이미지 활용하기
만들어진 이미지를 활요하는 법도 보여드릴게요.
글씨가 들어갈 공간을 확보하기 위해 [영역 확장]을 해주겠습니다.
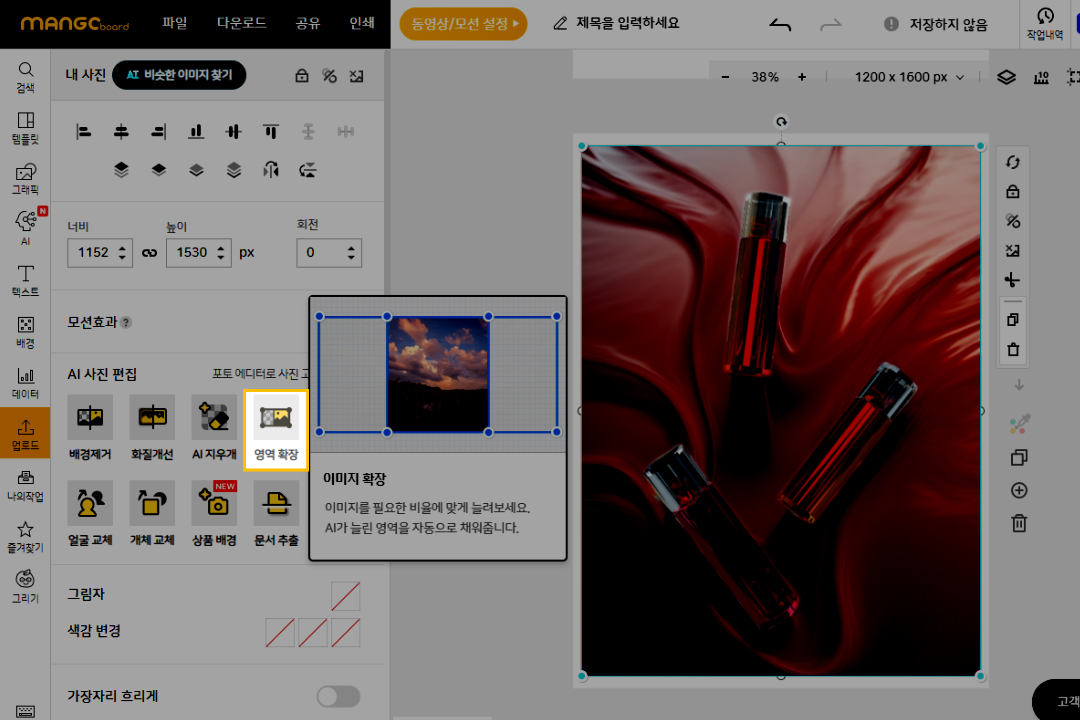
확장 비율을 조정하고 [확장하기] 누르면 끝!
[적용하기]를 눌러줍니다.
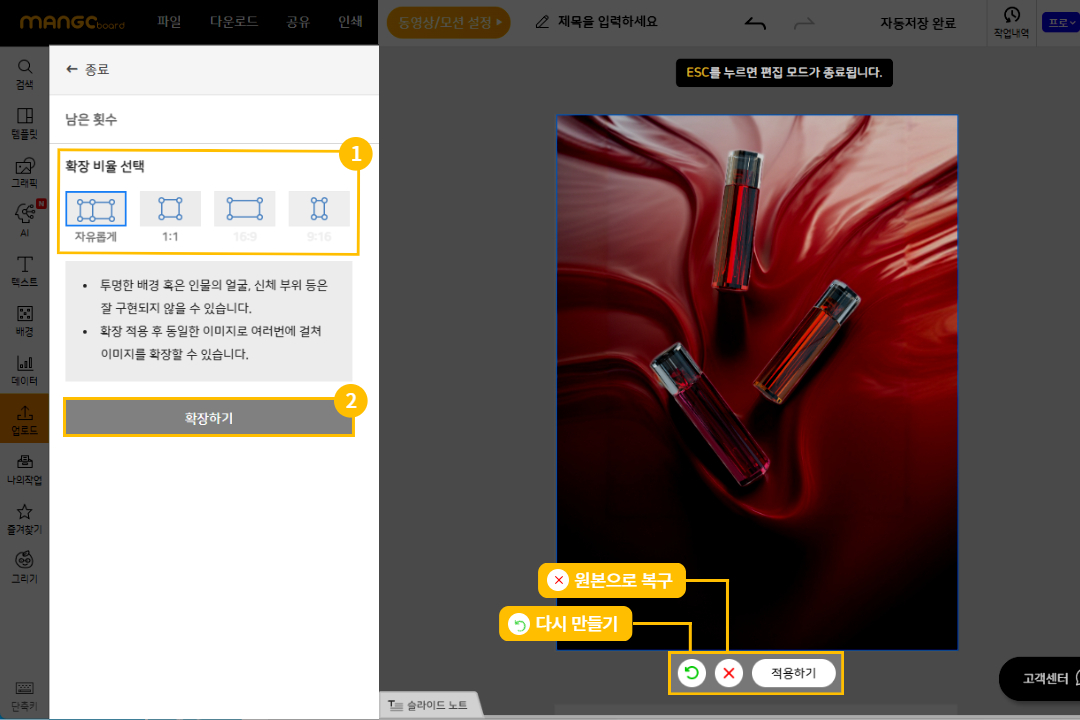
더 자세한 영역 확장 가이드를 보고 싶으신 분들은
아래 링크를 통해 확인해 주세요 : )
완성된 이미지 하단에 텍스트를 추가해 준 뒤
이미지 [보정] 기능을 사용했어요.
[밝기]는 낮추고 [대비], [채도]를 높이면
더욱 고급스러워 보이는 이미지 보정이 가능하니 꼭 따라해 보세요!
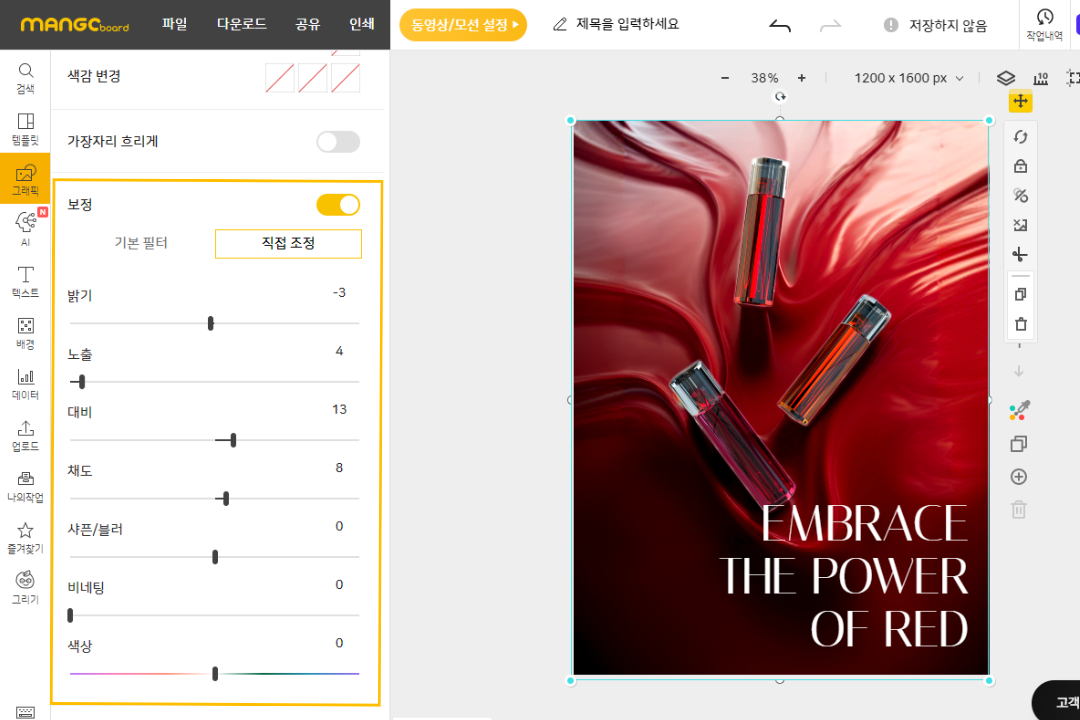
상세페이지 예시와
AI 배경을 적용한 다양한 컨셉 사진을 보여드리면서
AI 상품 배경 소개는 여기서 마무리 하고
업데이트 소식으로 넘어갈게요~!
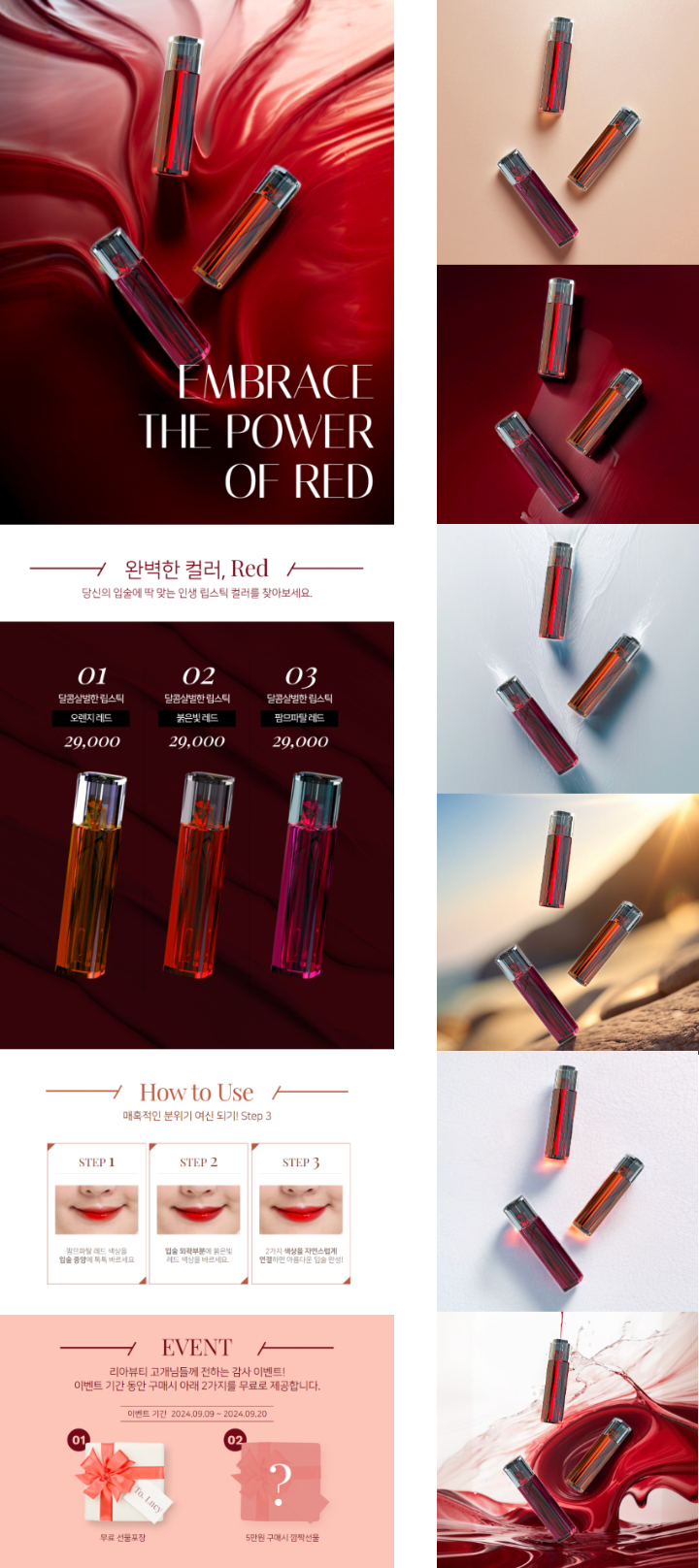
입체광택글자 배경제거
입체 광택 글자 전용 배경 제거가 업데이트 되었습니다!
[포토에디트 > 배경 제거 > 문자·로고]에서
[기본] & [입체 광택 글자]
2가지 타입을 확인할 수 있습니다.
이번에 추가된 [입체 광택 글자] 배경 제거는
AI 텍스트 꾸미기의 스타일 중
아래 4가지 스타일의 이미지 배경 제거에 적합해요.
[홀로그램 / 메탈실버 / 촉촉젤리 / 3D]
입체의 광택을 표현하는 과정에서
광택이 배경색과 유사하여 함께 지워지는 현상을
보완한 배경 제거 기능이랍니다.
참고로 앞서 언급한 4개의 스타일 외
나머지 스타일의 경우에는
어떤 것으로 해도 잘 지워질 거예요 : )
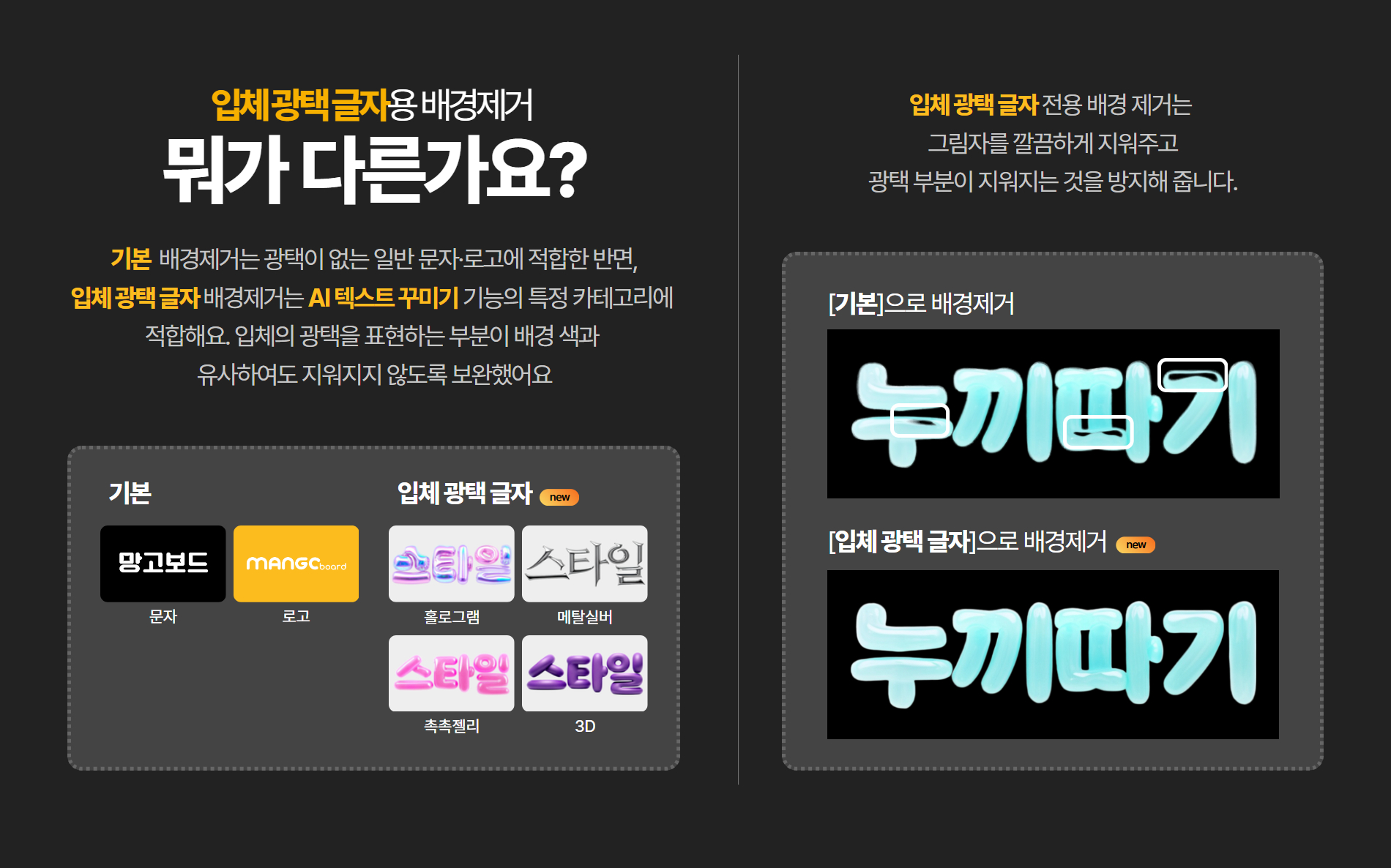
[입체 광택 글자] 배경 제거 위치는 아래 이미지를 참고하세요
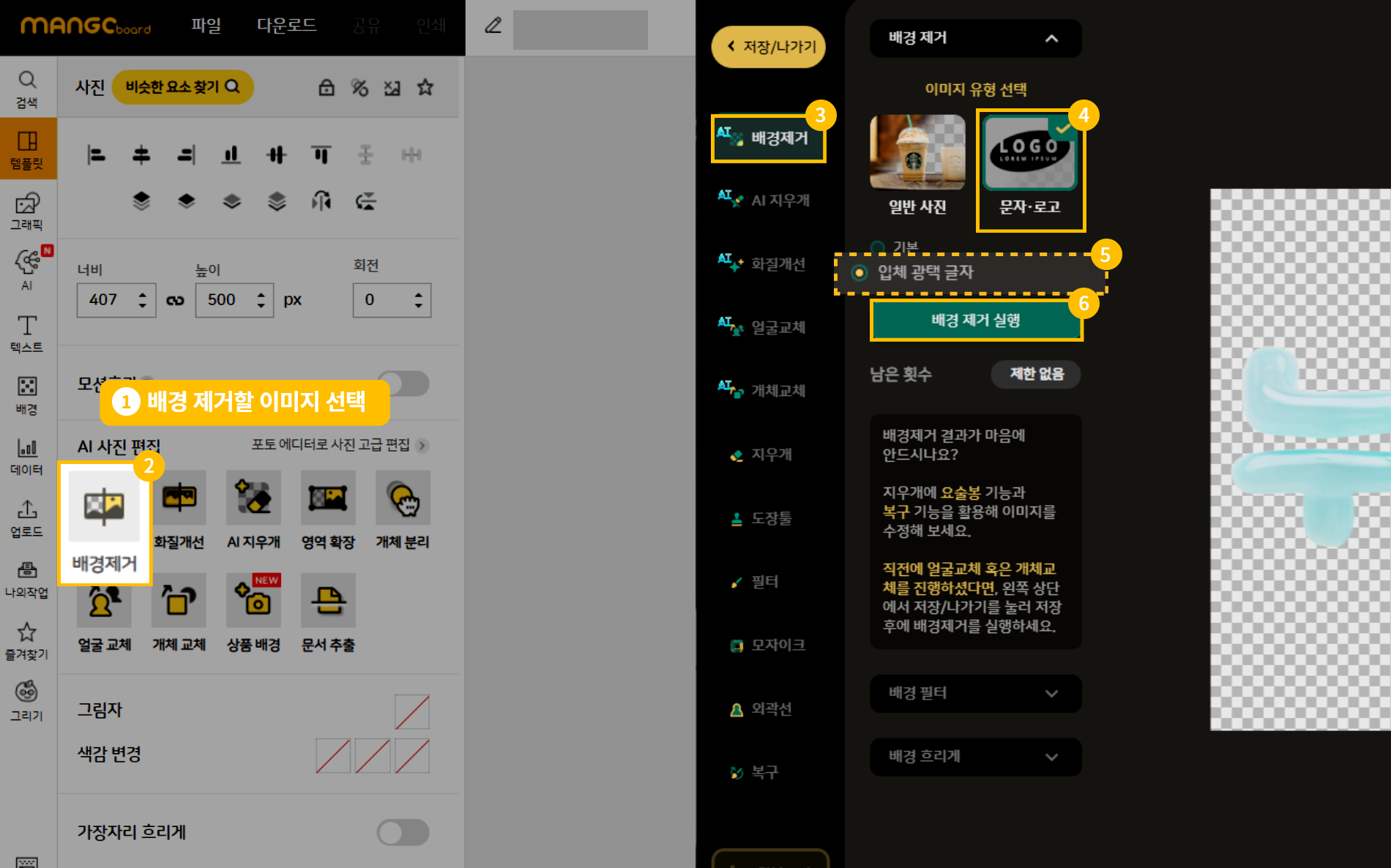
지금까지 망고 4호였습니다~!
긴 글 읽어주셔서 감사드리며
또 조만간 재밌는 신기능과
유용한 업데이트로 다시 인사드릴게요
안녕히 계세요~!

