텍스트를 꾸미는 ‘텍꾸’가 온다!
안녕하세요~!
망고보드의 새로 나온 재미난 기능을 소개하러 온 망고 4호입니다!
오늘 소개 드릴 기능은 일명 텍꾸!
‘텍스트 꾸미기’입니다.
멋지고 어딘가 느낌 있는 텍스트가 들어간 템플릿을 보고 혹! 했는데
알고 보니 이미지 파일이라 실망한 적 있으신가요?
실망하지 마세요!
이제는 여러분도 멋진 텍스트, 직접 만들 수 있습니다.
아래에 보이는 효과가 들어간 메인 텍스트들을 이번 신기능으로 망고 4호가 직접 만들어 봤습니다.
어떤가요?
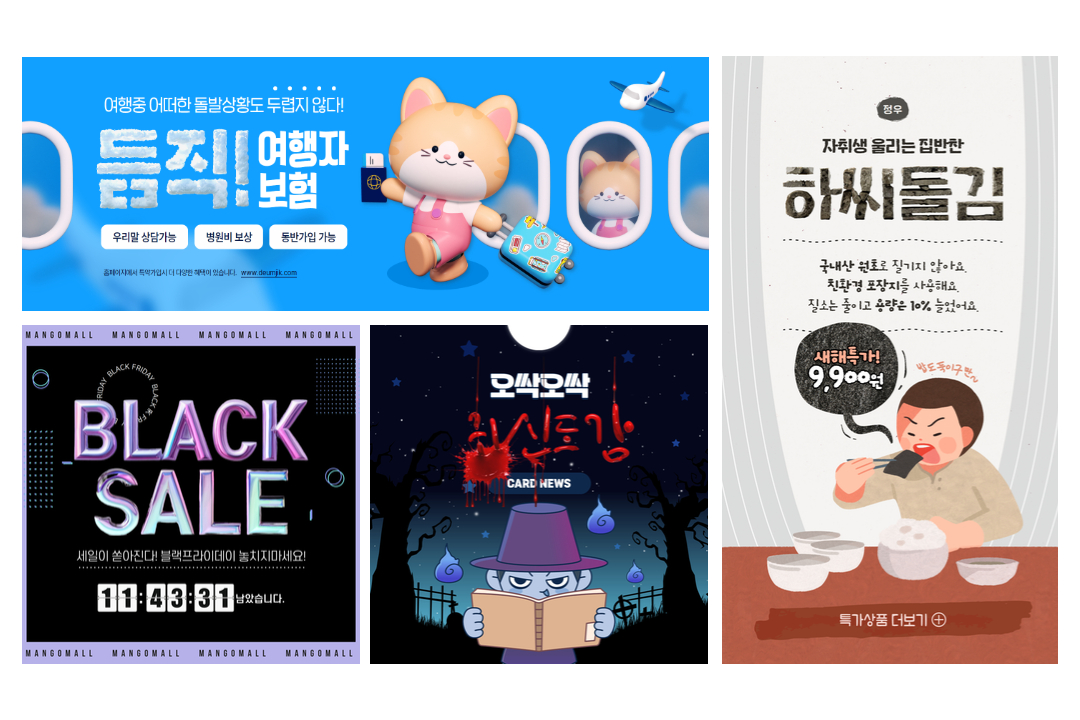
그래서 도대체 어떻게 만드냐고요?
바로 이렇게요!
AI로 텍스트 꾸미기
에디터 화면에서 [AI > 텍스트 꾸미기]에 들어가 줍니다.
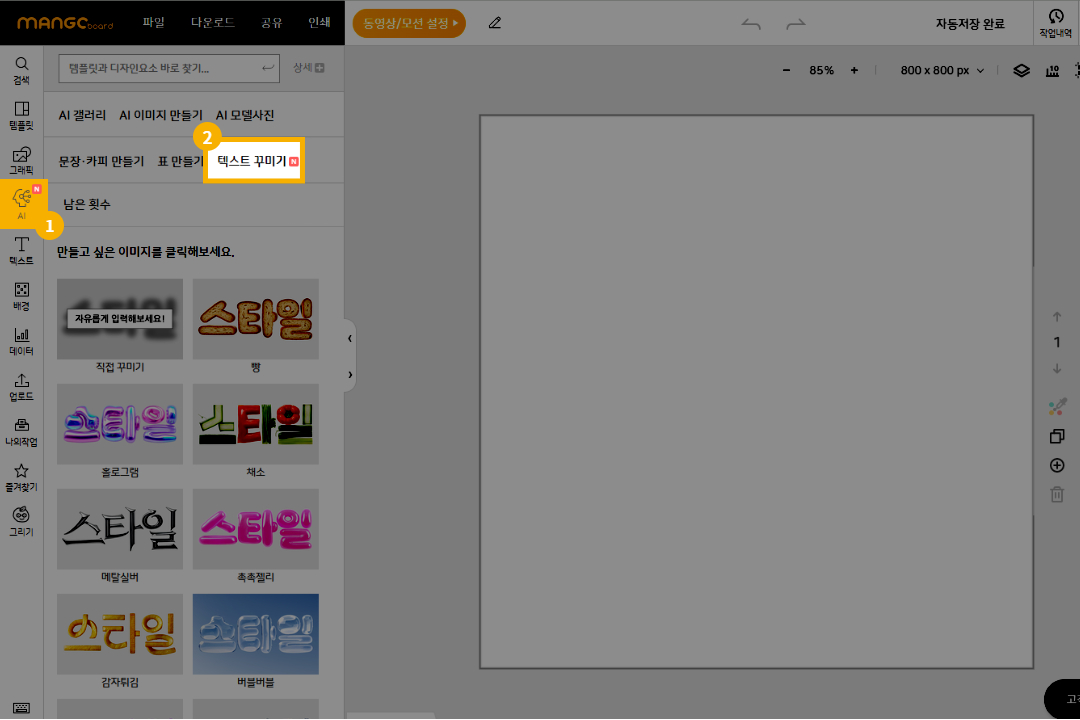
현재 직접 꾸미기 포함 14종의 스타일을 확인하실 수 있는데요.
오늘은 [빵 스타일]을 활용해 홍보물을 만들어보며 설명해 드려보겠습니다~
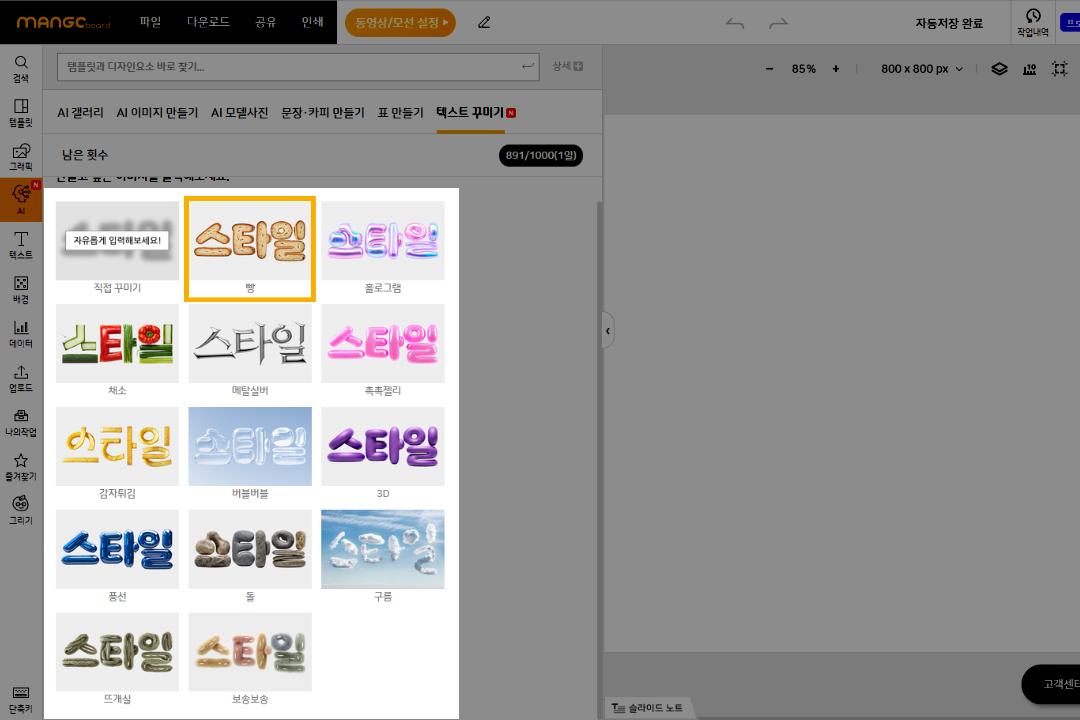
아래 [작성란]이라고 적힌 상자에 원하는 텍스트를 입력할 수 있습니다.
텍스트 작성을 먼저 하신 후 텍스트의 폰트, 크기, 형태를 조절해 주세요.
* 프로 미만 요금제 분들은 일반 폰트를 사용하셔야 워터마크가 제거된 결과물을 받을 수 있습니다.
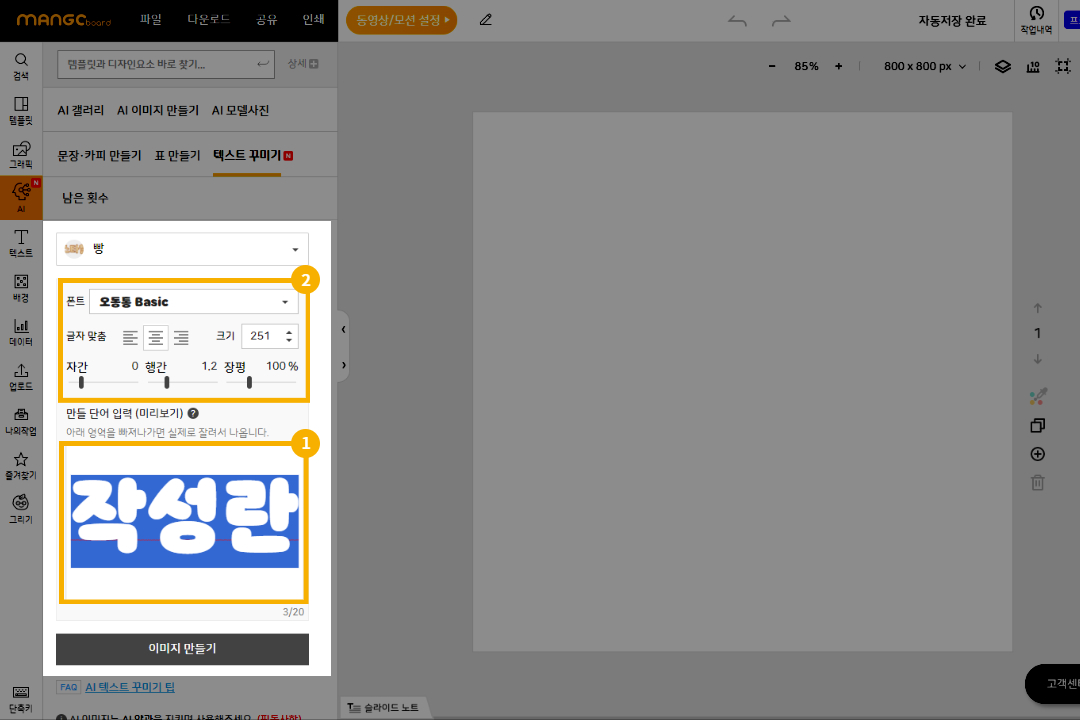
특히 작성란은 텍스트를 입력하는 곳이자, 결과물을 실제로 미리 보는 공간이라는 점 꼭 기억해 주세요.
다음 4가지 팁들을 참고하면 최상의 결과물을 얻으실 수 있을 거예요!
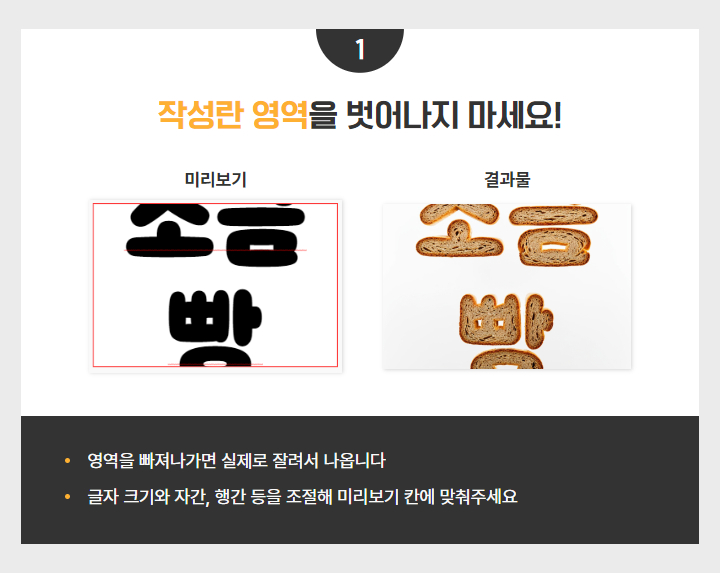
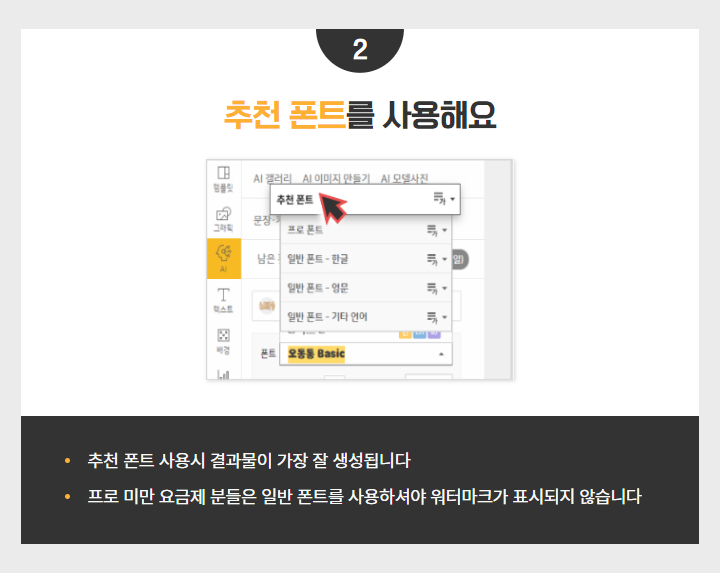
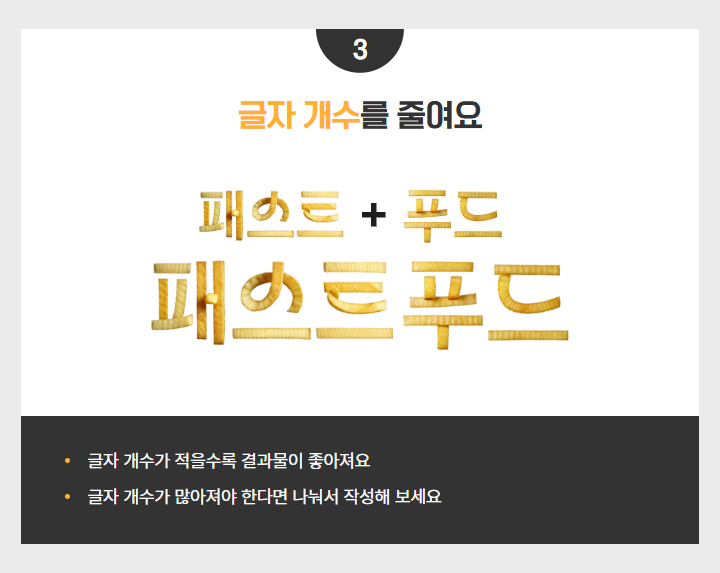
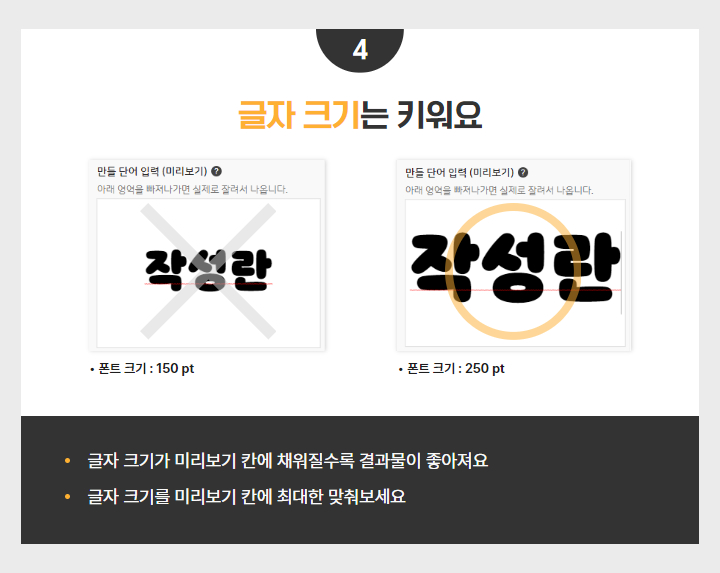
위의 팁을 참고해 ‘식빵’이라는 텍스트를 작성해 보았어요.
모두 완료되었다면 [이미지 만들기]를 클릭해 주세요
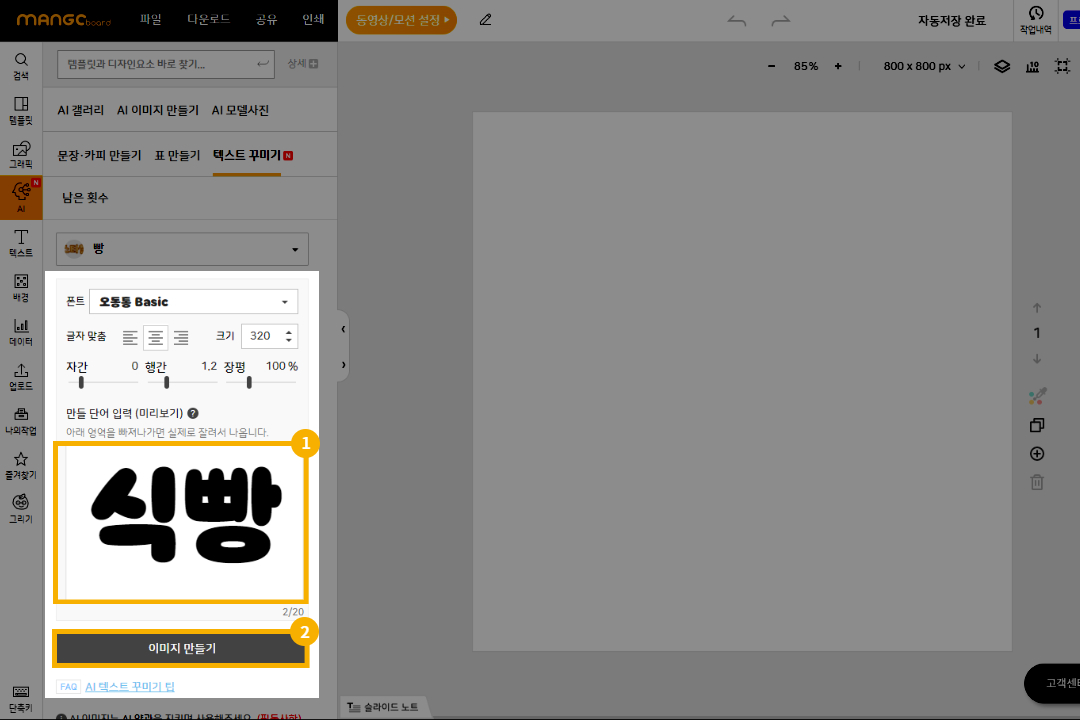
잠시 로딩 후 4개의 결과물이 이미지 형태로 만들어집니다!
그중 원하는 이미지를 클릭하여 슬라이드로 불러옵니다.
* 불러오지 않은 이미지는 [텍스트 꾸미기]를 나가면 사라지오니 유의하세요.
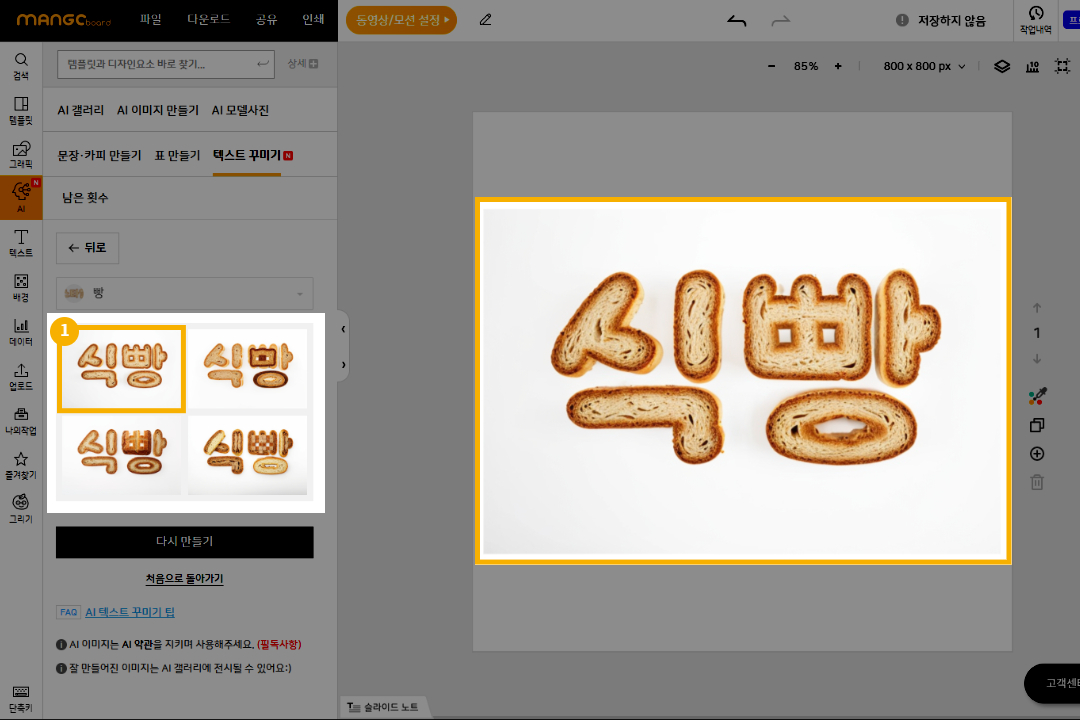
만들어진 결과물은 3가지 방법을 통해 활용이 가능해요.
그중 오늘은 첫 번째 배경제거를 이용해 진행해 볼게요.
다른 방법이 궁금하신 분들은 아래 링크로 확인해 주세요~!
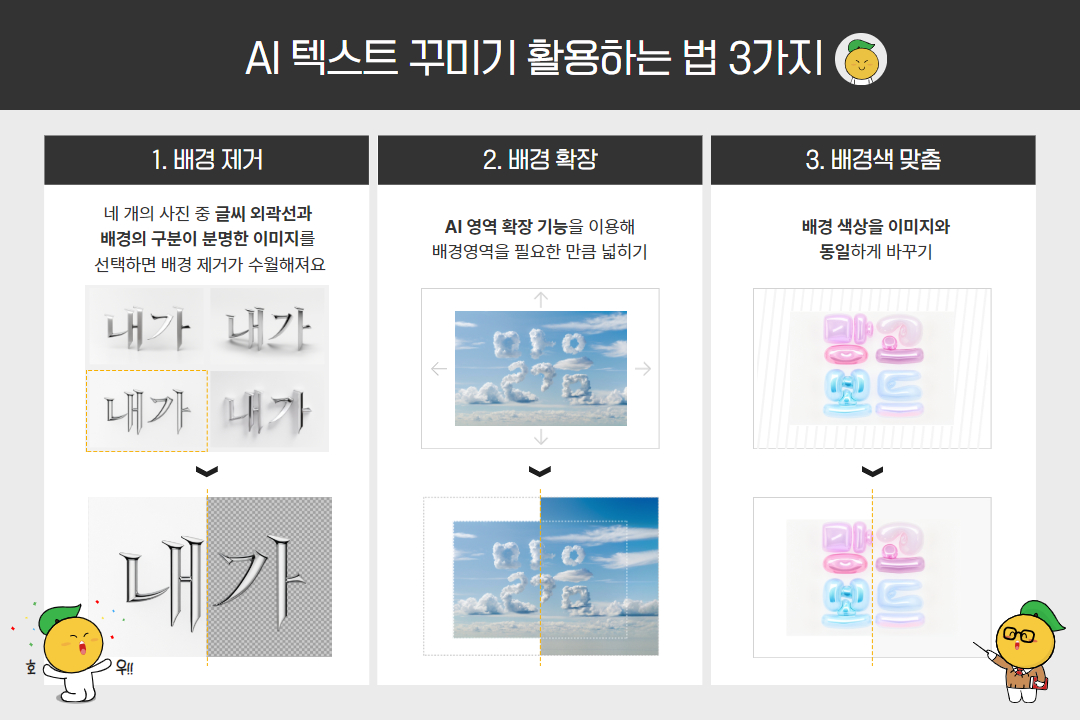
AI 텍스트 이미지 배경 제거하기
배경을 제거하는 방법입니다.
먼저 [이미지를 클릭]한 후 편집 창의 [배경제거]를 클릭해 주세요.
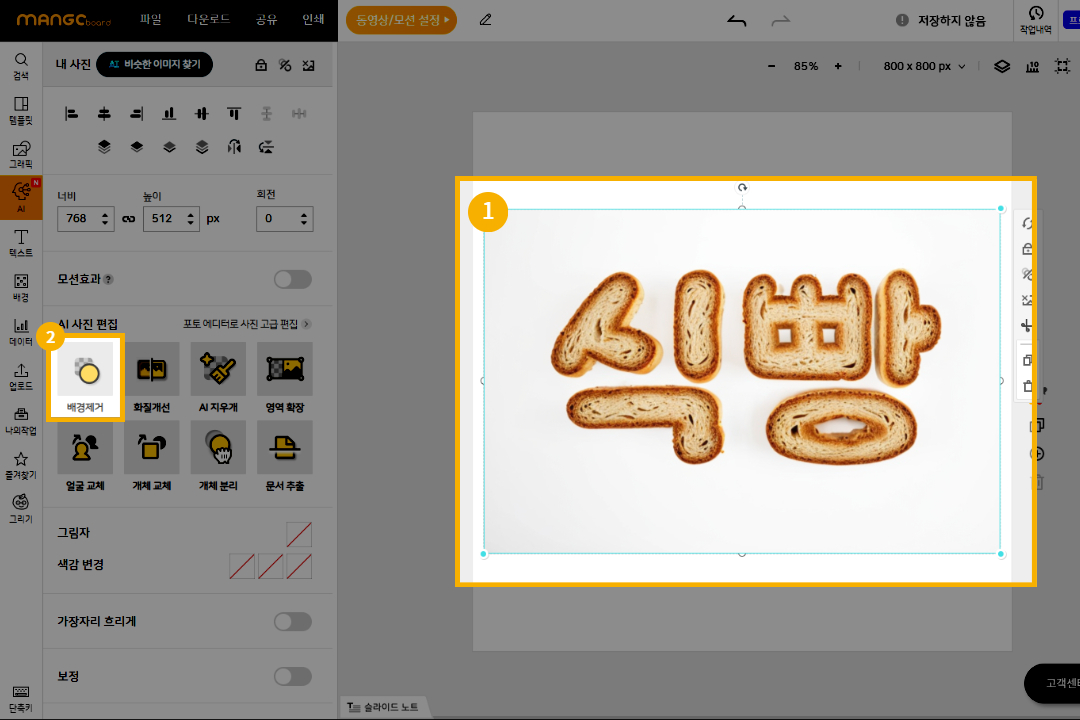
포토에디터가 켜지면 [배경제거]에서
[일반사진], [문자·로고] 중 선택하여 [배경 제거 실행]을 눌러줍니다.
배경과 대비가 확실한 이미지는 [일반사진]으로도 깔끔하게 배경제거가 되지만,
배경과 색이 비슷하거나 정교하게 하고 싶은 경우에는 [문자·로고]를 이용하는 등
필요에 따라 선택하여 실행해 주시면 좋아요.
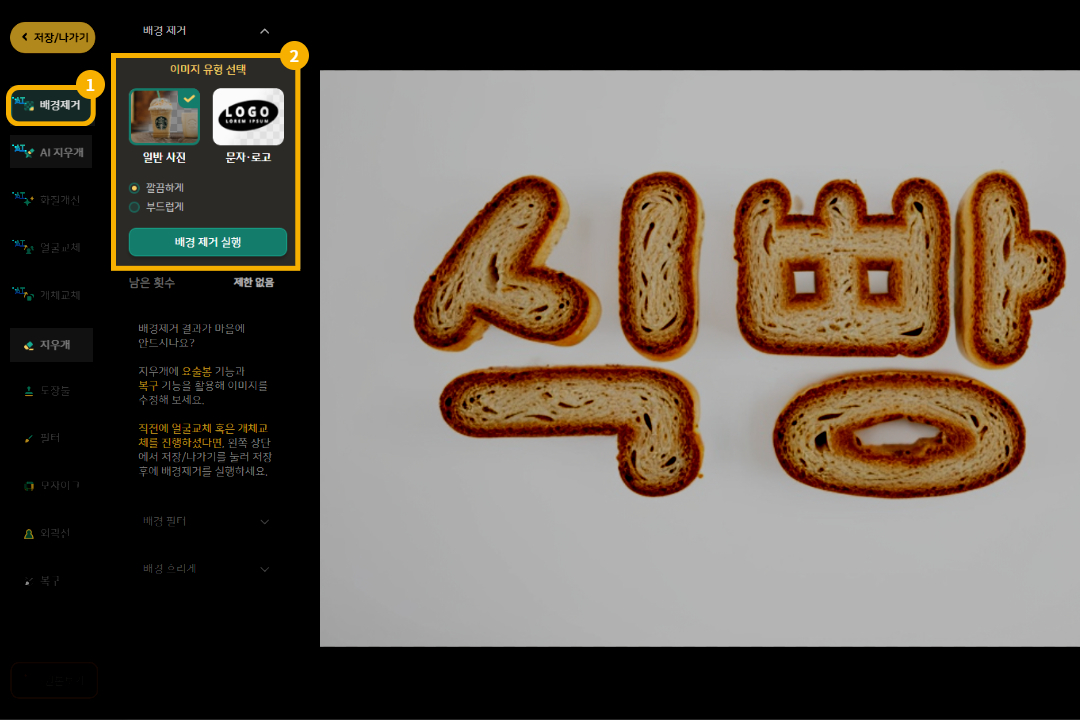
혹시라도 제거가 완벽하게 되지 않았다면 포토에디터 내 지우개, 복구 기능을 활용해 보세요.
완성도 높은 결과물을 만드실 수 있을 거예요!
배경제거 관련해 더 자세한 사용 방법을 알고 싶으신 분들은 아래 링크를 통해 확인할 수 있습니다.
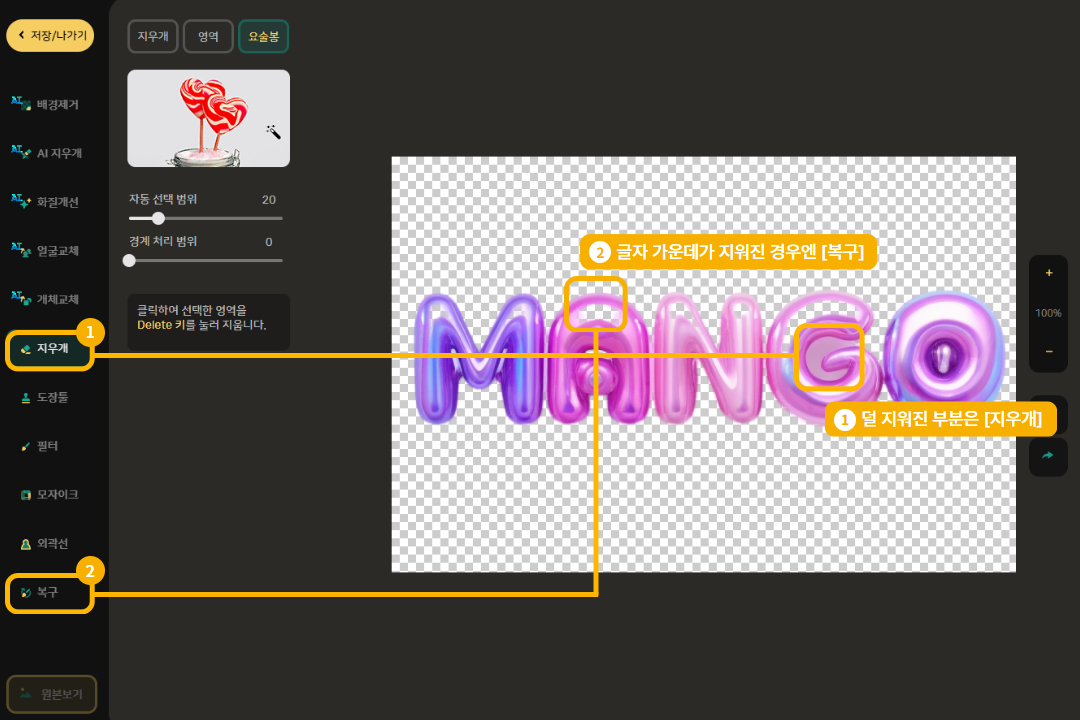
텍스트 이미지의 배경이 깔끔하게 제거가 되었네요!
좌측 상단의 [저장/나가기]를 클릭해 줍니다.
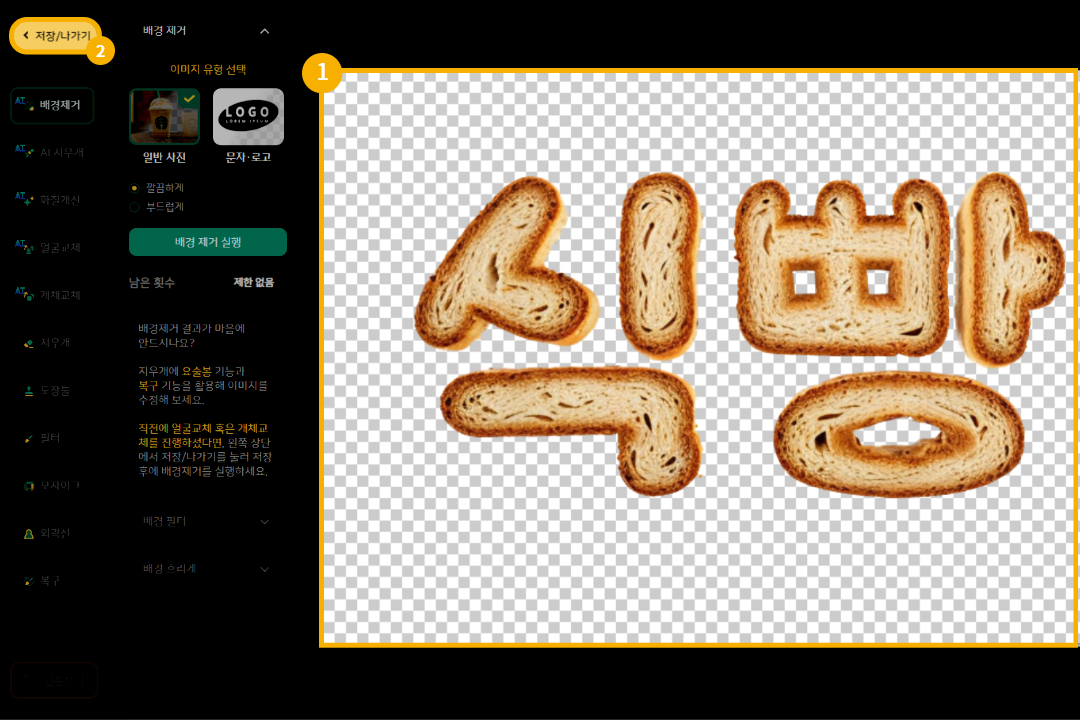
[저장]을 눌러 에디터 화면으로 돌아가 줍니다.
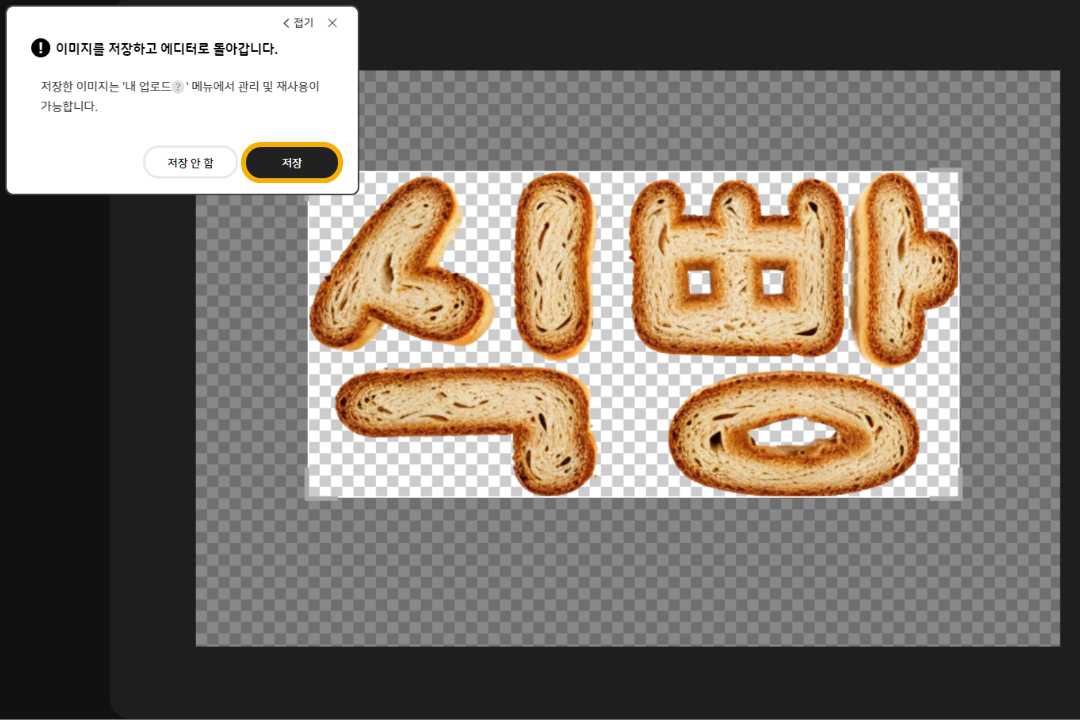
그럼 짜잔!
배경이 없는 빵 재질의 ‘식빵’ 텍스트가 완성되었습니다!
이제 이 텍스트를 템플릿에 활용할 차례인데요.
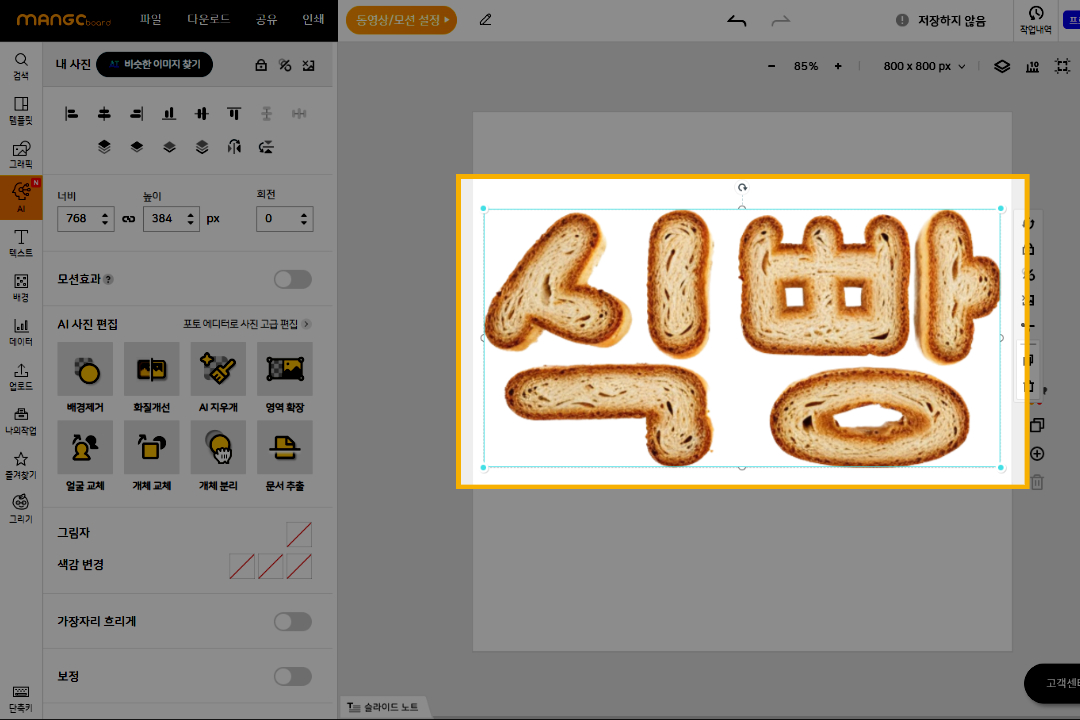
저는 마음에 드는 배너 템플릿이 있어 바로 적용해 주었어요.
기존에 있던 메인 텍스트를 삭제한 후 AI 텍스트를 대신 넣어주고
상세 내용 또한 그에 맞게 수정해 주었습니다.

여러분도 특별한 나만의 텍스트로 포인트를 주고 싶다면?
지금 바로 망고보드에서 텍스트 꾸미기에 도전해 보세요~!

