안녕하세요, 오늘도 망고보드 업데이트 소식을 가져온 망고 2호입니다.
텍스트만 입력하면 AI가 이미지를 만들어주는 ‘망고보드 AI 이미지 만들기’는 많은 분들이 활용하고 계시죠.
꾸준히 카테고리와 기능을 업데이트 해왔는데, 이번에도 새로운 기능이 추가되었습니다.
기존에는 20대 여성과 20대 남성 사진만 제작이 가능했지만
이제는 아기, 어린이, 청년, 중년, 노년까지 전 연령대 사진을 만들 수 있게 되었답니다.
또한, 이전에는 결과물이 인형처럼 보일 때도 있었으나
이제는 더욱 자연스럽게 보이는 한국인 사진을 AI로 만들 수 있어요.
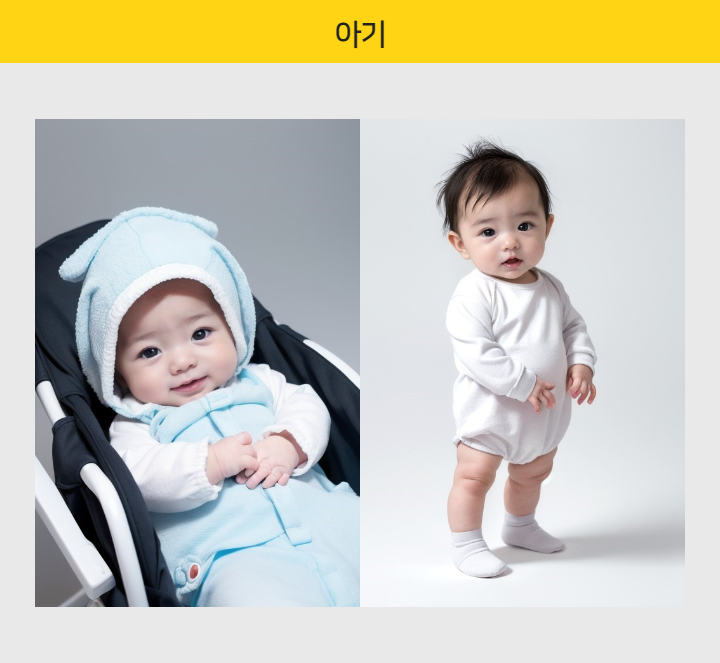

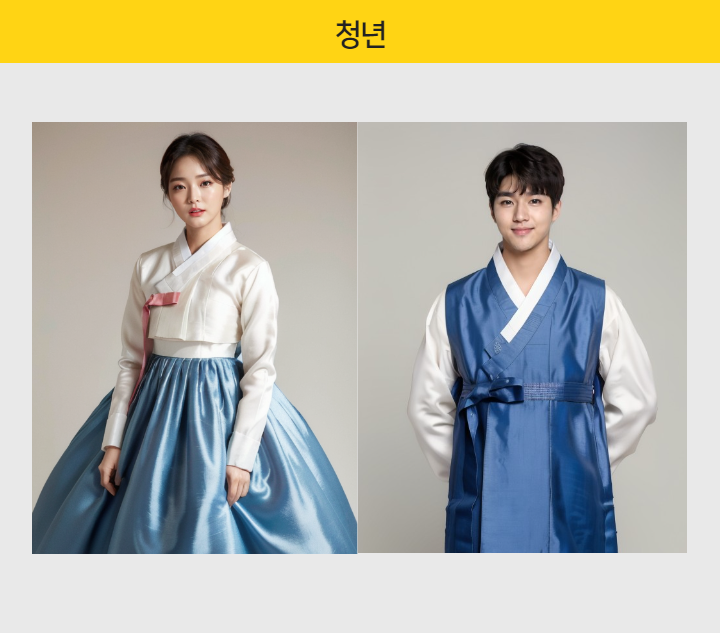
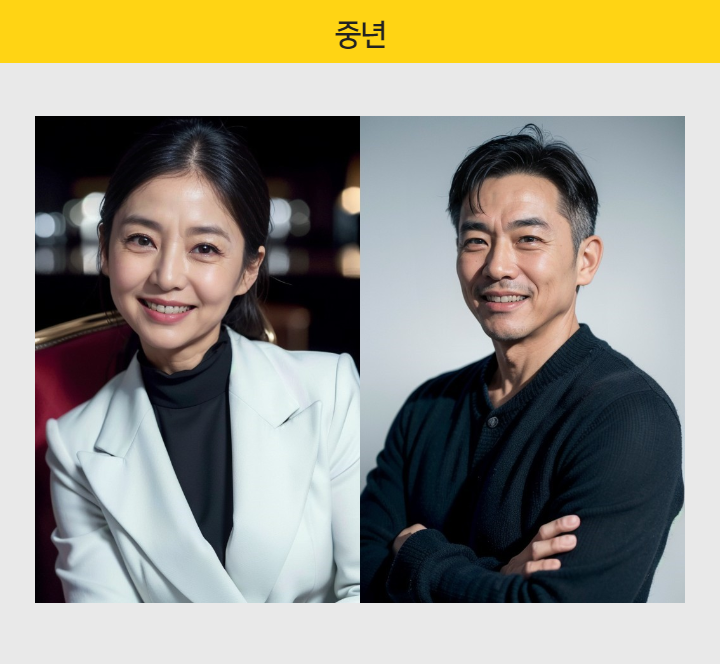
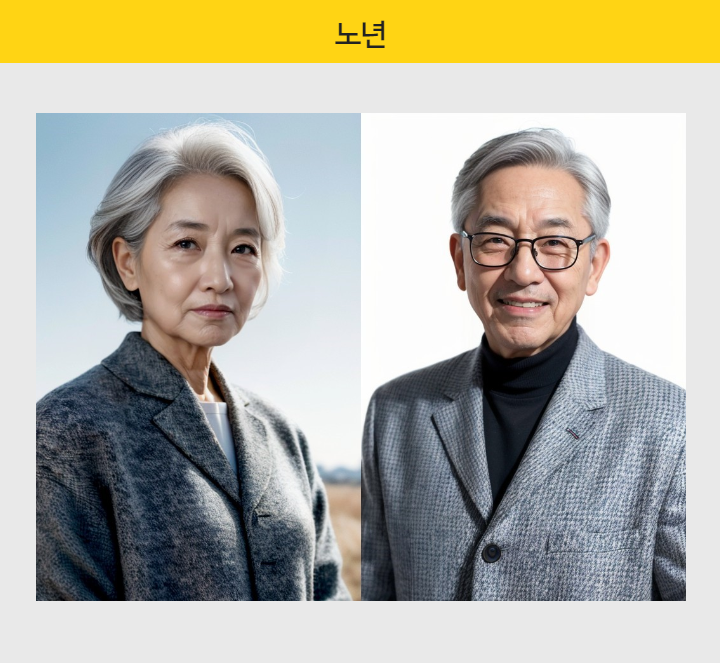
실제 인물처럼 퀄리티 높은 AI 사진, 연령별로 만들어보세요
연령별 AI 이미지를 제작하는 방법을 예시와 함께 알아볼게요.
우선, [AI 카테고리 > AI 이미지 만들기]에서 여성 사진과 남성 사진 중 원하는 것을 선택하고
연령대까지 선택해주세요.
이후 이미지를 묘사하는 명령어를 입력해주면 되는데요.
저는 ‘공원 벤치에 앉아있는 곱슬머리 여자 아기’ 이미지를 만들기 위해
‘미소, 곱슬머리, 공원 배경, 벤치에 앉아있는’ 이라는 명령어를 입력해주었어요.
명령어뿐만 아니라 크기/비율, 고급설정을 활용하면 좀 더 세부적인 설정이 가능해요.
고급 설정에서는 ‘상반신, 클로즈업, 전신’과 같은 시점을 선택하거나
‘웜톤, 쿨톤, 파스텔톤’과 같은 색감을 변경할 수 있다는 점 꼭 참고해주세요!
저는 크기/비율은 인물 사진이 가장 잘 나오는 ‘세로형’을 선택하고,
고급 설정에서 시점은 ‘전신’, 색감은 ‘쿨톤’으로 설정해주었습니다.
설정을 모두 끝마친 뒤 ‘이미지 만들기’ 버튼을 클릭하면,
실제 아기처럼 귀여운 아기 이미지가 완성됩니다.
AI로 제작한 사진과 이미지들은 좌측 메뉴 ‘업로드’ 안에 저장되므로,
언제든지 다시 꺼내 쓸 수 있습니다.
여성과 남성 모두 아기부터 노년까지 연령별 AI 이미지를 실제 인물처럼
고퀄리티로 만들 수 있으니 꼭 활용해보시는 것을 추천드려요!
한복을 입은 한국인 AI 사진을 만들 수 있어요!
한복을 입은 한국인 AI 사진을 만들고 싶었지만,
한복과는 거리가 먼 결과물이 나와 아쉬우셨나요?
이제, 실제 한복처럼 아름다운 한복을 입은 한국인 AI 사진을 만들 수 있습니다.
[AI 카테고리 > AI 이미지 만들기]에서 여성 사진과 남성 사진 중에서
선택하여 들어간 후 연령대를 선택해주세요.
이후 명령어에 ‘한복’을 포함하여 입력해주면, 한복을 입은 한국인 AI 사진이 완성됩니다.
곧 추석이 다가오니, 한복을 입은 한국인 AI 사진을 활용한
추석 세일 홍보 이미지를 만들어볼게요.
에디터 검색창에 추석을 검색하면, 추석과 관련된 홍보 배너, SNS, 상세페이지 등
다양한 템플릿을 찾아볼 수 있는데요.
원하는 템플릿을 선택한 뒤, 업로드 카테고리를 클릭해주세요.
그럼 제작했던 AI 이미지들을 확인할 수 있습니다.
이미지를 클릭한 뒤 프레임 안으로 끌어당기면, 원하는 느낌의 모델이 등장하는 이미지를 만들 수 있어요.
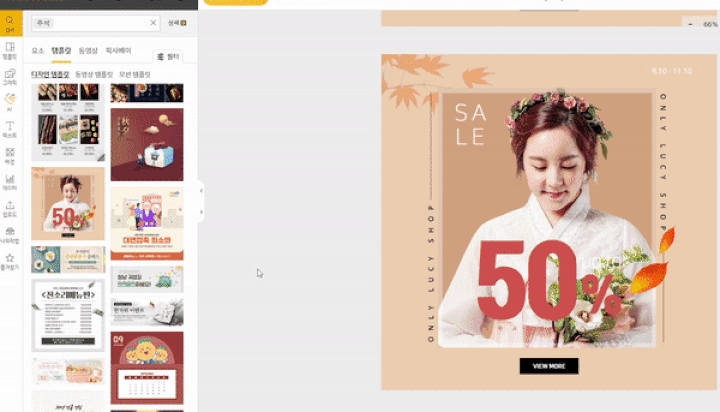
이미지에 활용할 모델 사진을 스톡 사이트에서 별도로 찾을 필요 없이
망고보드 AI 이미지 만들기 기능을 통해 간편하게 만들어보세요.
AI 이미지 만들기 기능 200% 활용하기
1) 명령어를 입력할 때, 구체적으로 묘사해보세요.
AI는 추상적인 단어를 이해하지 못하기 때문에, 원하는 바를 구체적으로 묘사해주어야
더욱 정확하고 만족스러운 이미지를 생성할 수 있어요.
예를 들어, 명령어를 ‘헤어 모델’이라고 입력하기 보다는
‘긴 웨이브 헤어, 흰색 티셔츠, 옆모습, 검은색 배경, 역광, 미소’와 같이
구체적으로 입력해주어야 실제 헤어 모델 같은 이미지를 만들 수 있습니다.
2) 로고, 텍스트, 점 등 특정 부분만 쏙 뽑아서 지우고 싶다면, 개체 지우개로 간편하게 지워보세요.
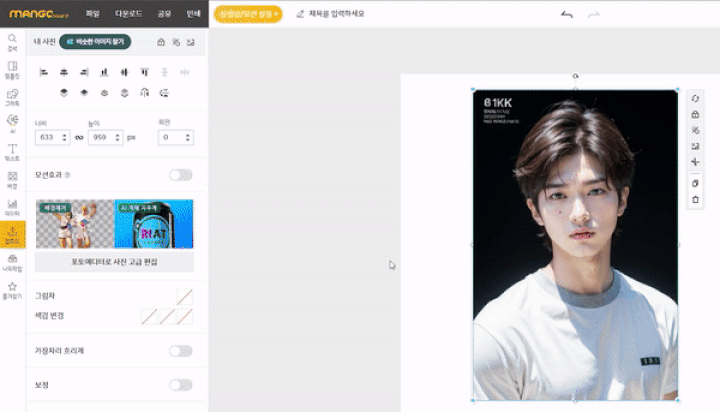
AI 이미지를 불러온 뒤 ‘포토에디터로 사진 고급 편집’을 클릭해주세요.
이후 왼쪽의 ‘개체지우개’를 클릭한 뒤 ‘브러시로 영역 지정’ 혹은 ‘드래그로 영역 지정’을 활용하여
지우고자 하는 영역을 선택해주세요.
점을 지울때는 지우개 영역을 작게 설정하고,
로고와 텍스트를 지울 때는 영역을 크게 설정하는 것이 간편합니다.
이후, ‘지우기 실행’을 클릭하면 불필요했던 요소들이 깔끔하게 지워집니다!
자세한 내용은 아래의 AI 개체 지우개 가이드를 참고해보세요.
3) AI 갤러리의 ‘필터’ 옵션을 활용하면 원하는 카테고리의 AI 이미지를 모아서 볼 수 있어요.
[AI 카테고리 > AI 갤러리]에서 하단의 ‘필터’ 버튼을 클릭하면, 카테고리를 선택할 수 있어요.
필터를 활용하여 내가 원하는 AI 이미지 목록들을 확인해보세요.
망고보드 AI 이미지 만들기의 장점 중 하나는 ‘한국 인물이 자연스럽다’는 것이죠.
이제 20대 뿐만 아니라, 아기부터 노인까지
전연령의 AI 사진을 더욱 고퀄리티로 만나볼 수 있으니 많은 활용 부탁드려요!

