그동안 동영상을 만들면서 이런 생각을 틀림없이 많이 하셨을 겁니다.
“이런 영상에 딱 맞는 분위기 있는 목소리를 넣으면 좋겠는데…”
그런데, 그러자니 성우도 섭외해야 하고 녹음 시설도 구해야 해서 엄두도 내지 못했었죠?
그러나, 이제부터는 이 모든 것이 망고보드에서 기막힌 방법으로 가능하게 되었습니다.
바로 적힌대로 읽어주는 AI 나레이션 성우들이 망고보드로 들어왔기 때문입니다.
지금 이어폰을 끼고 AI 성우가 나레이션 한 동영상을 보러 링크를 클릭해 보세요.
ㅎㅎ 잘 들어 보셨죠? 그러면, 이런 영상을 어떻게 쉽게 만들 수 있는지 확인해 보러 갈까요?
인공지능 목소리, 텍스트에 적용하기
먼저 슬라이드를 완성한 후 ‘동영상/모션’을 클릭해서 들어갑니다.
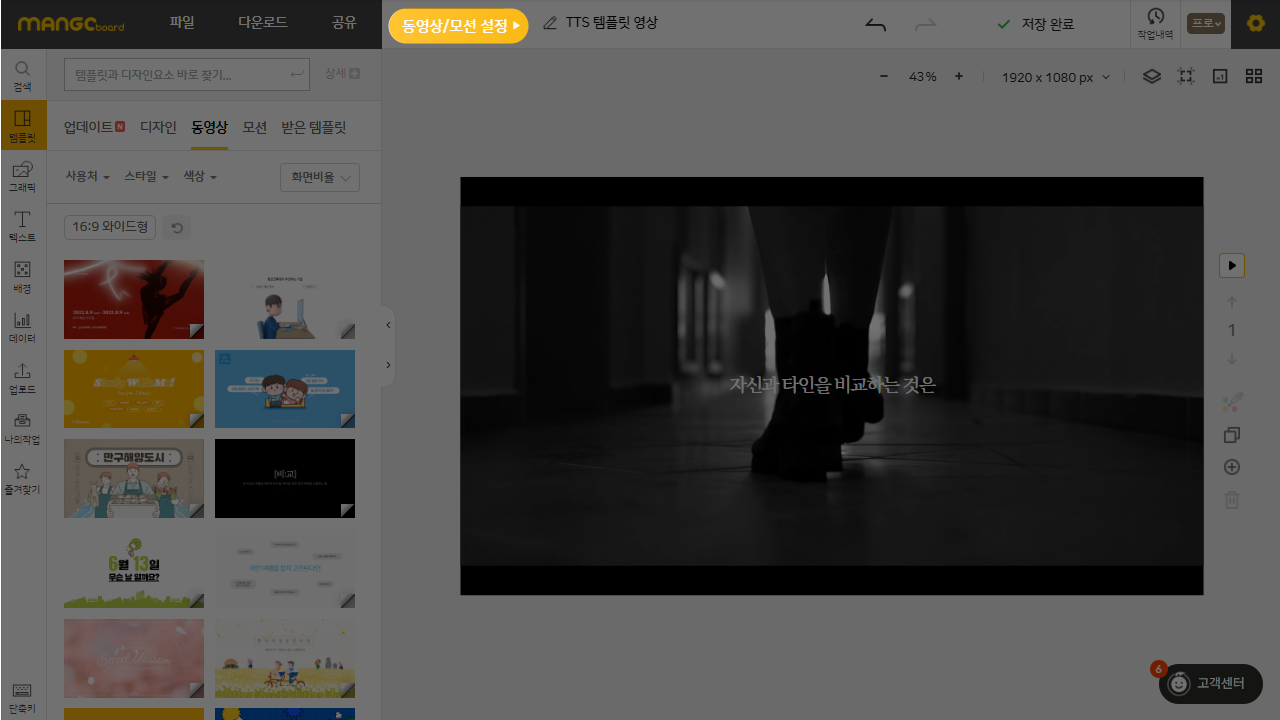
여기서 ‘문자->음성’이라는 새로운 탭에 들어가 보면
텍스트를 음성으로 변환할 수 있는 공간이 보이실 거예요.
다양한 목소리를 입히기 전에 2가지 카테고리가 나오는데요,
슬라이드에 있는 텍스트를 음성으로 읽게 하려면 ‘슬라이드 텍스트‘를 선택하고
슬라이드에 있는 글씨 말고 다른 내용으로 녹음하려면 ‘직접 입력 텍스트‘를 눌러서
글씨를 작성하면 됩니다. 방법을 하나씩 설명 드리겠습니다.
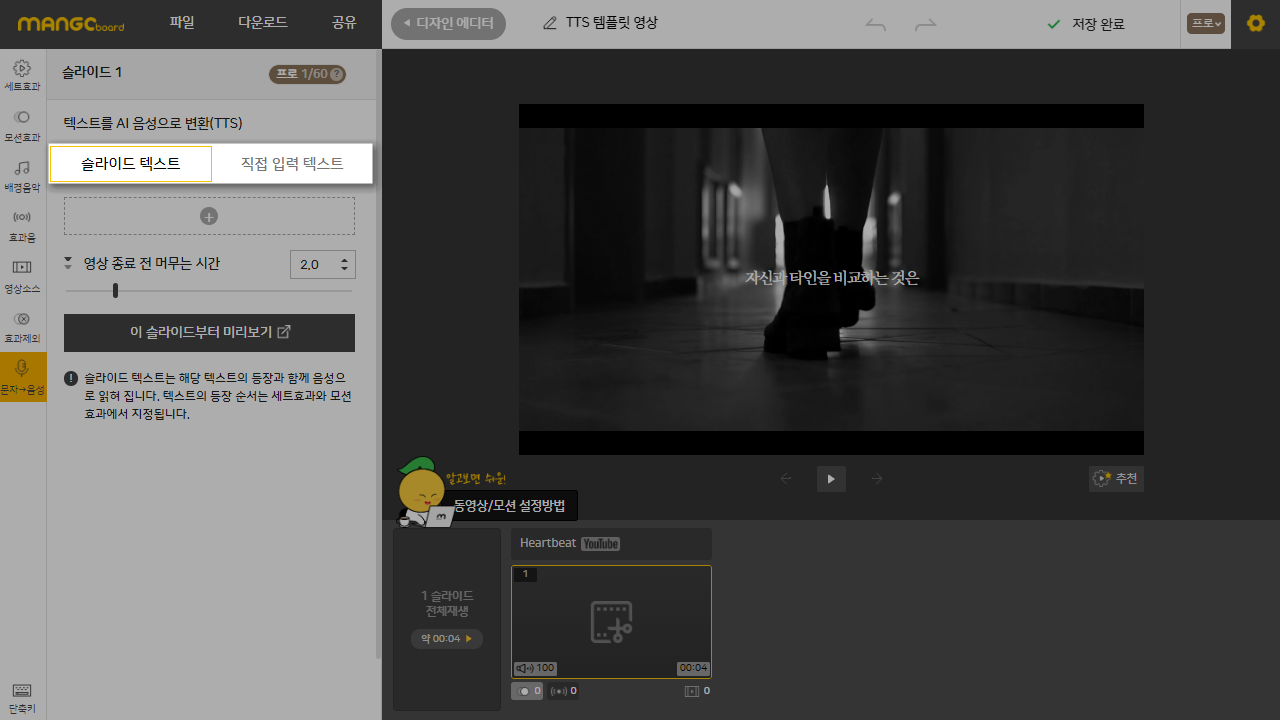
(1) ‘슬라이드 텍스트’ 적용하기
‘슬라이드 텍스트’ 설정하는 방법은
슬라이드에서 아래와 같이 글씨를 작성하고
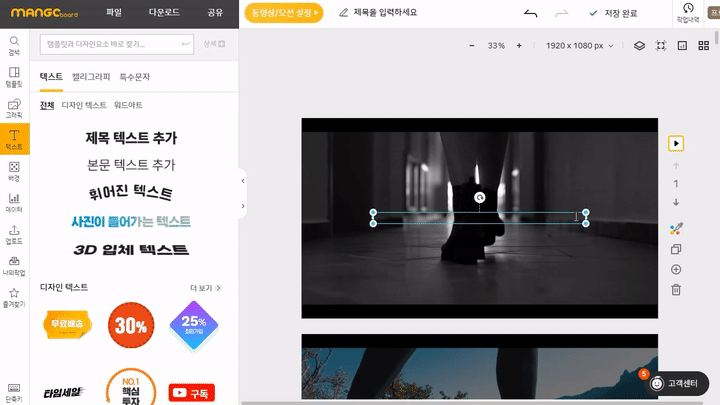
‘동영상/모션 설정’을 눌러서 ‘문자->음성’ 탭에 들어간 후,
슬라이드 텍스트 속 빈 공간을 클릭하면
슬라이드에 있는 텍스트가 나옵니다.
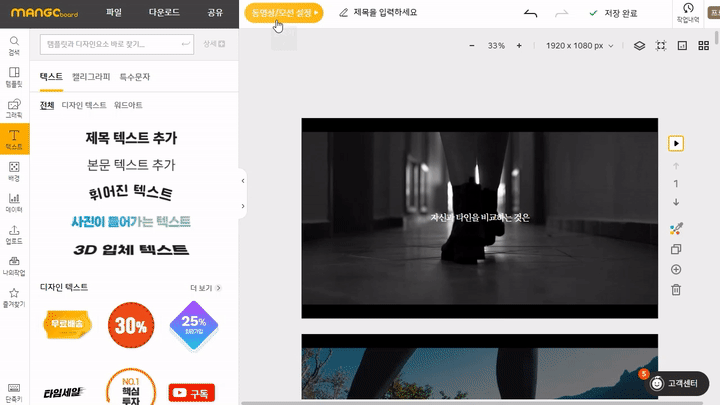
(현재 [제목 텍스트 추가], [본문 텍스트 추가], 2가지 일반 텍스트만 지원이 가능합니다.)
원하는 목소리를 선택할 수 있고, 읽는 속도와 음높이도 자유롭게 조절할 수 있습니다.
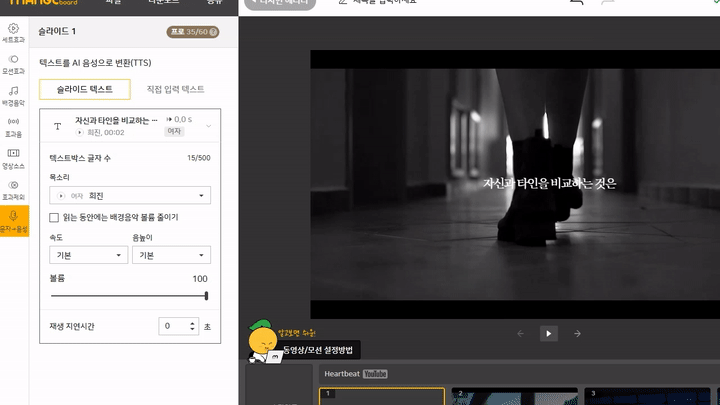
목소리를 미리 듣고 싶다면, 선택할 때 옆의 ‘재생 버튼’을 눌러주세요.
여러 보이스 톤들이 있어 즐겁게 들을 수 있습니다.
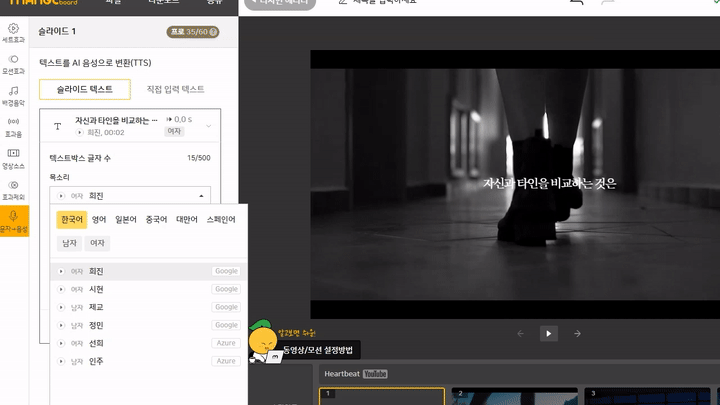
단, 외국인을 선택할 때 작성한 텍스트가
해당 외국 언어로 적혀 있어야 적용이 가능합니다.
(2) ‘직접 입력 텍스트’ 적용하기
슬라이드에 있는 텍스트와 다른 내용을 읽게 해서 녹음하려면
‘직접입력 텍스트’를 적용하면 됩니다.
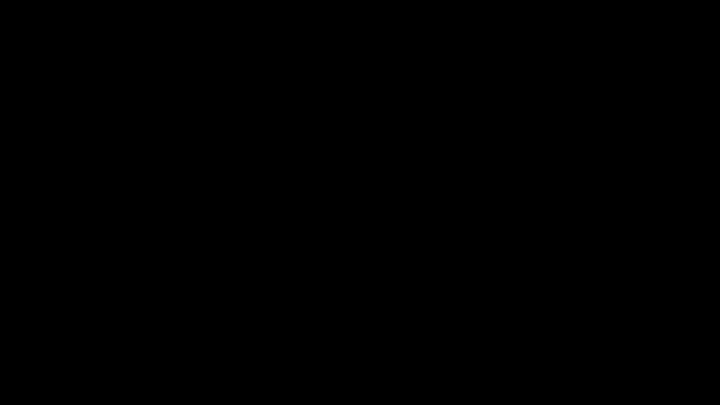
목소리와 속도, 음높이 등 설정하는 방법은
기존 ‘슬라이드 텍스트’와 동일합니다.
단, 슬라이드와 직접 입력 텍스트를 둘 다 적용하면
음성이 동시에 들릴 수 있으니,
음성 변환 코너 하단의 ‘재생 지연시간’을 통해
시간 격차를 주거나 한 가지만 이용하는 것이 좋습니다.
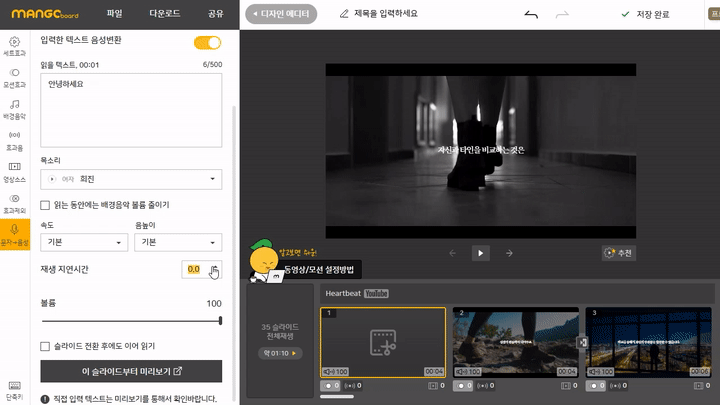
마지막으로 음성 텍스트 글자 수는 500자 미만(띄어쓰기 포함)으로 제한되니 작성할 때 주의해 주세요
여기까지 ‘인공지능 목소리 AI 나레이션 성우’를 활용해서 동영상을 만드는지에 대해 모두 소개 드렸습니다.
앞으로 더 다양한 성우들이 등장할 테니 많은 이용 부탁드리겠습니다.
저는 다음 소식으로 돌아오겠습니다.
그럼 안녕!

