안녕하세요. 망고보드의 업데이트 소식을 들고 온 망고 4호 입니다.
오늘은 망고보드에서 디자인을 할 때 불편했던 점들을 모아모아
에디터를 업그레이드 한 내용들을 가지고 왔는데요.
아래에서 함께 자세히 알아보실까요?
그룹 기능이 개선되었어요
그룹 상태에서도 그룹 내 요소들의 수정이 가능해졌어요.
그룹 내 요소를 수정하려면 그룹을 해제 했다가 다시 그룹 지어야 하는 불편함이 있으셨죠?
이제는 그룹 상태에서 간단하게 더블 클릭만 하세요!
수정을 원하는 요소를 더블 클릭하여 선택 후
크기 조절, 위치 이동, 회전, 뒤집기(가로/세로)가 모두 가능합니다.
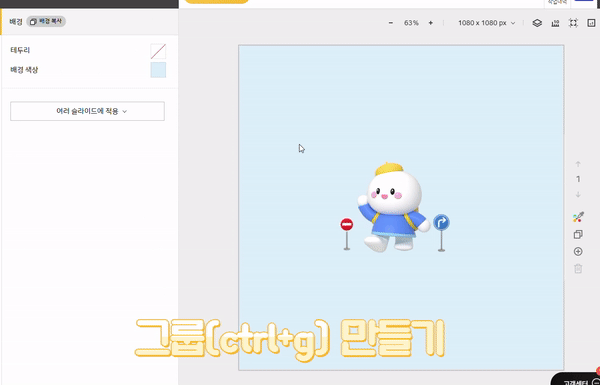
단, 텍스트 편집을 원하시는 경우에는 더블 클릭해 텍스트를 선택한 후
다시 한 번 더블클릭 하면 편집이 가능합니다.
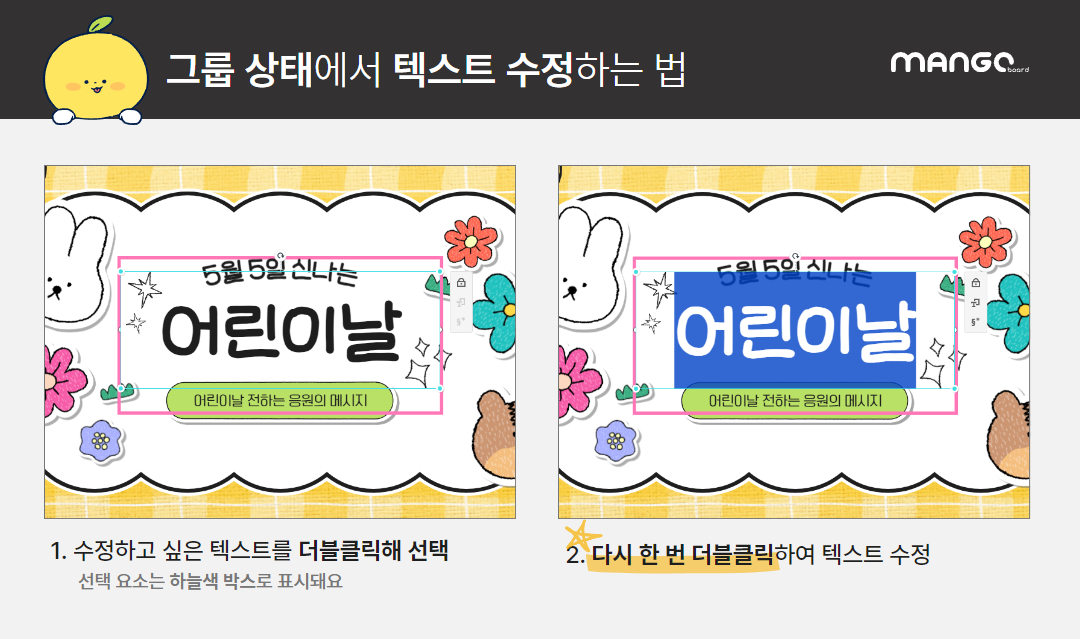
슬라이드 크기 설정이 개선되었어요
다양한 슬라이드 크기를 카테고리 별로 분류했어요.
원하시는 카테고리만 클릭해서 보면 되니 더욱 편리하겠죠?
물론 검색도 가능합니다.
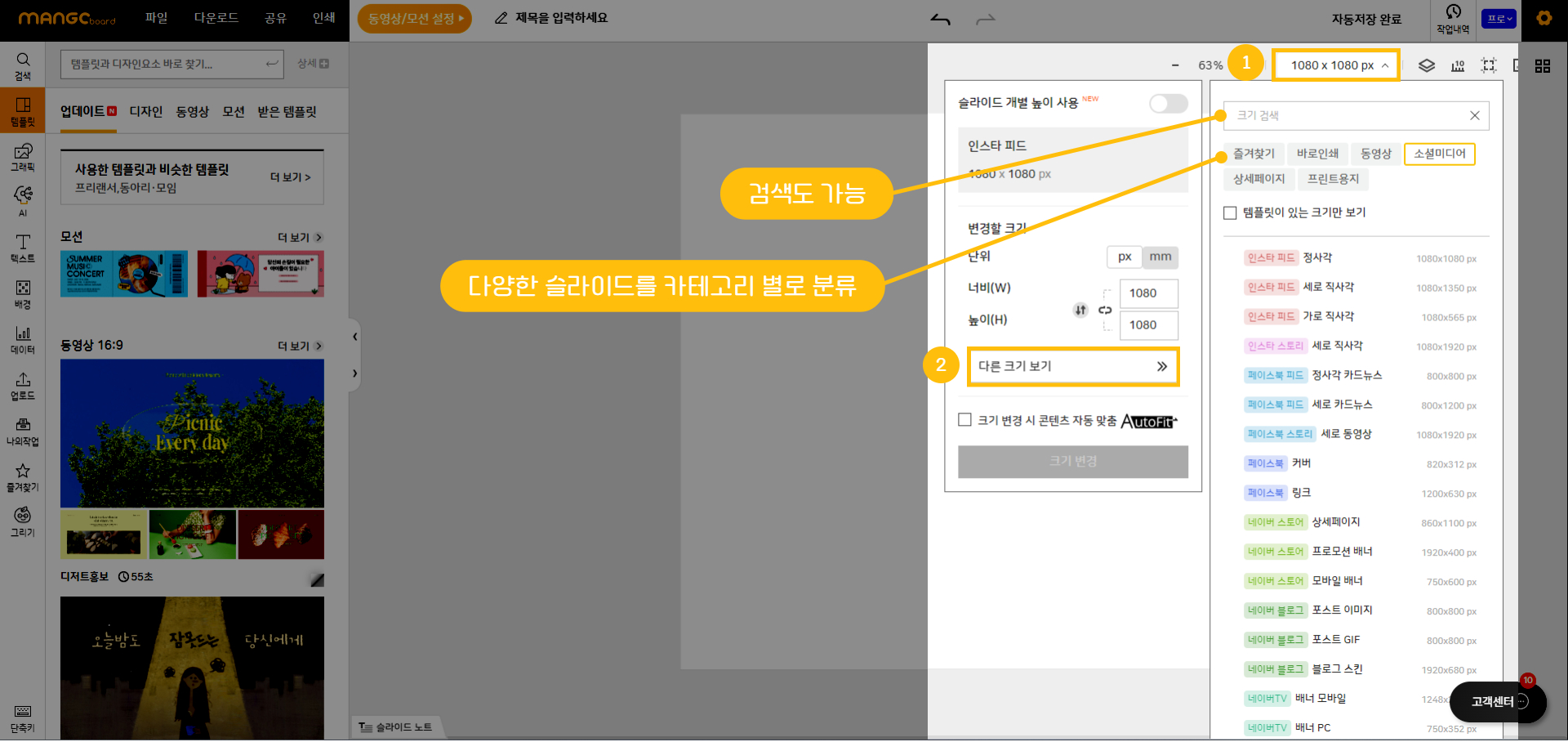
그 중에서도 자주 쓰는 슬라이드 크기는 즐겨찾기 설정도 가능해요.
목록에서 슬라이드 이름 위에 마우스 커서를 올리면
좌측에 별 모양이 뜨고 즐겨찾기 설정이 가능합니다.
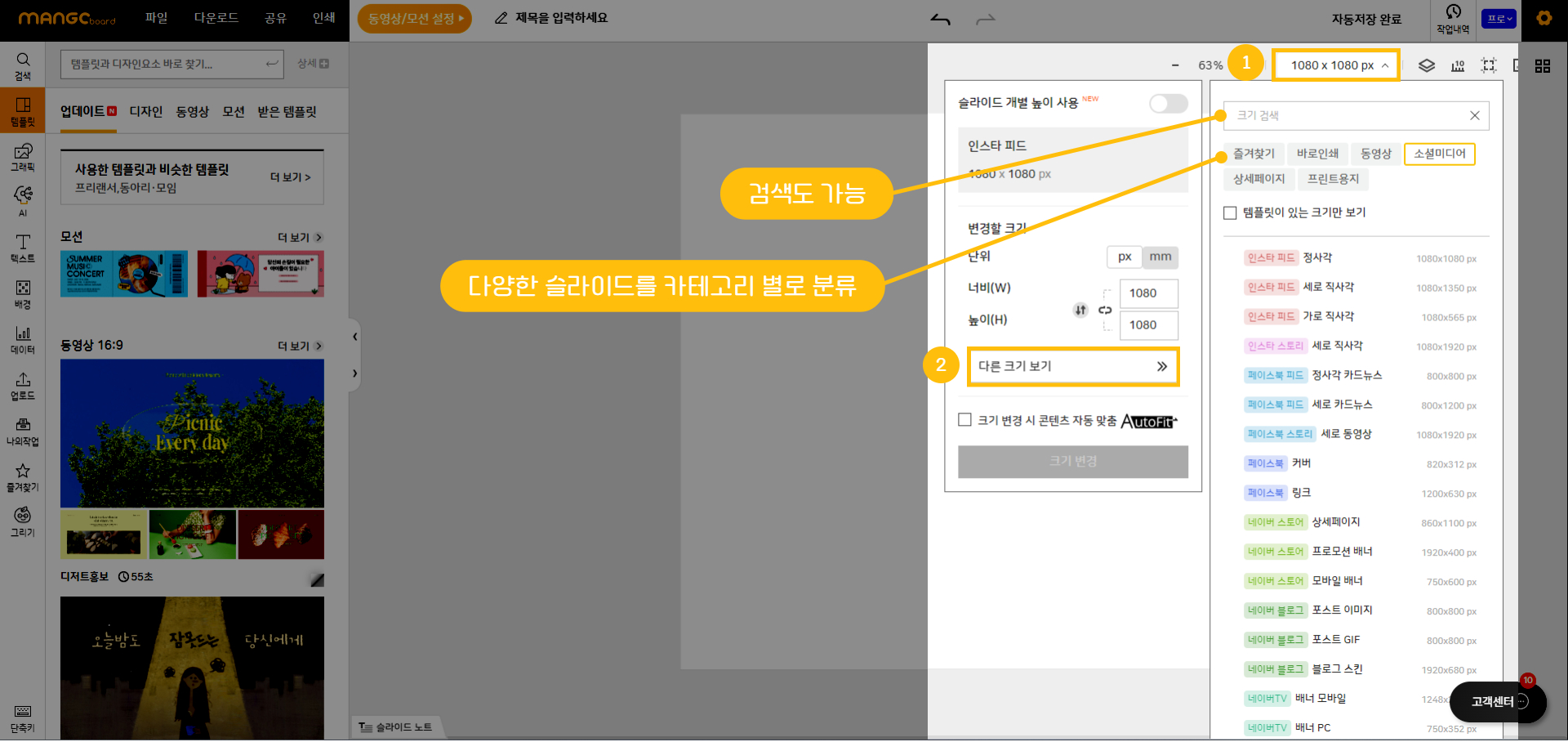
매번 슬라이드 크기를 변경하기 귀찮으시다고요?
그럴 땐 자주 사용하는 슬라이드 크기를 기본 크기로 설정해 보세요.
작업을 시작하자마자 원하는 크기로 사용이 가능하답니다.
우측 상단 톱니바퀴 모양을 클릭하시면 ‘새 템플릿 생성 시 크기 설정’을 확인할 수 있어요.
버튼을 ON으로 바꾸면 너비, 높이를 직접 지정할 수 있습니다.
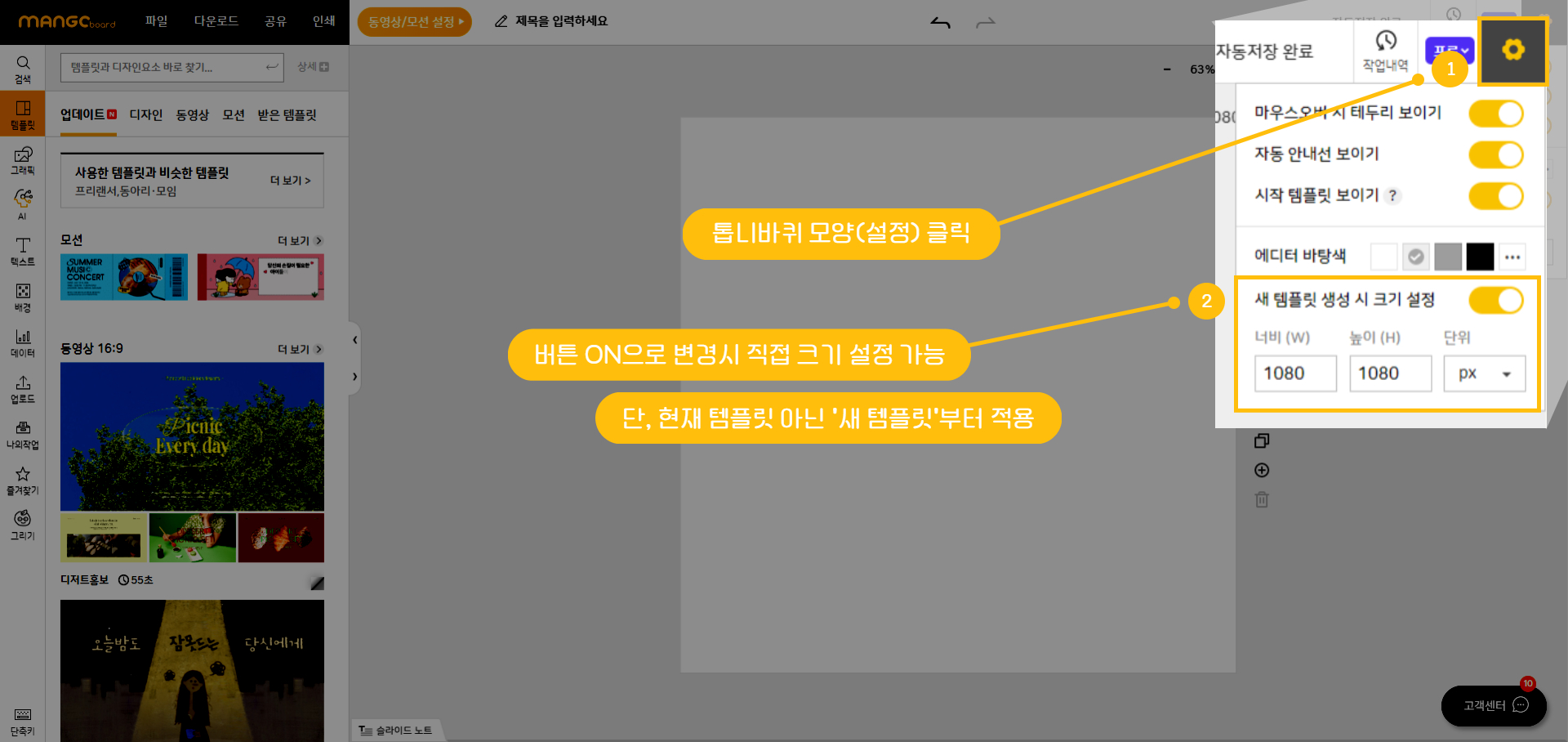
그룹도, 프레임도 반전할 수 있어요
그룹과 프레임을 통째로 반전하여 사용할 수 있어요.
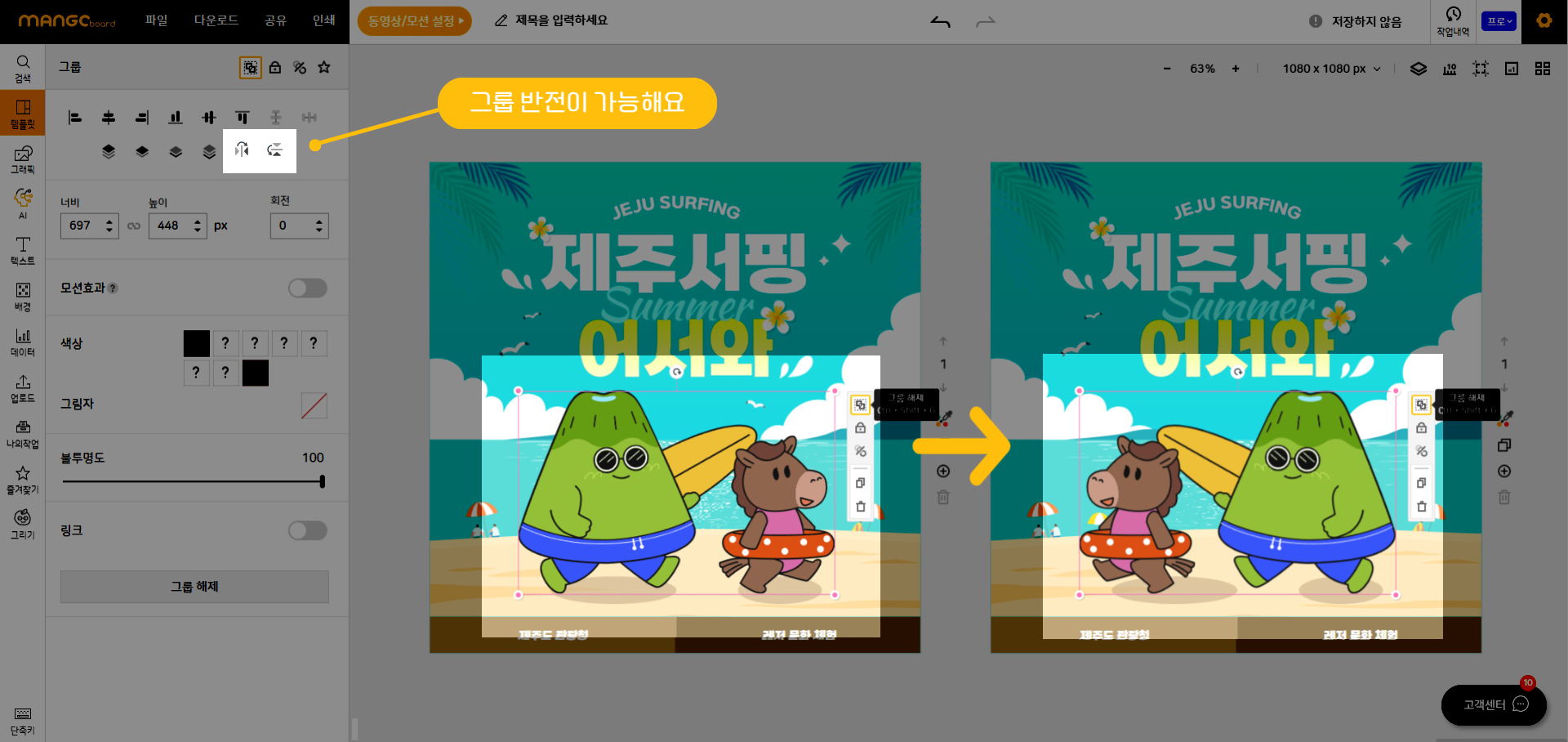
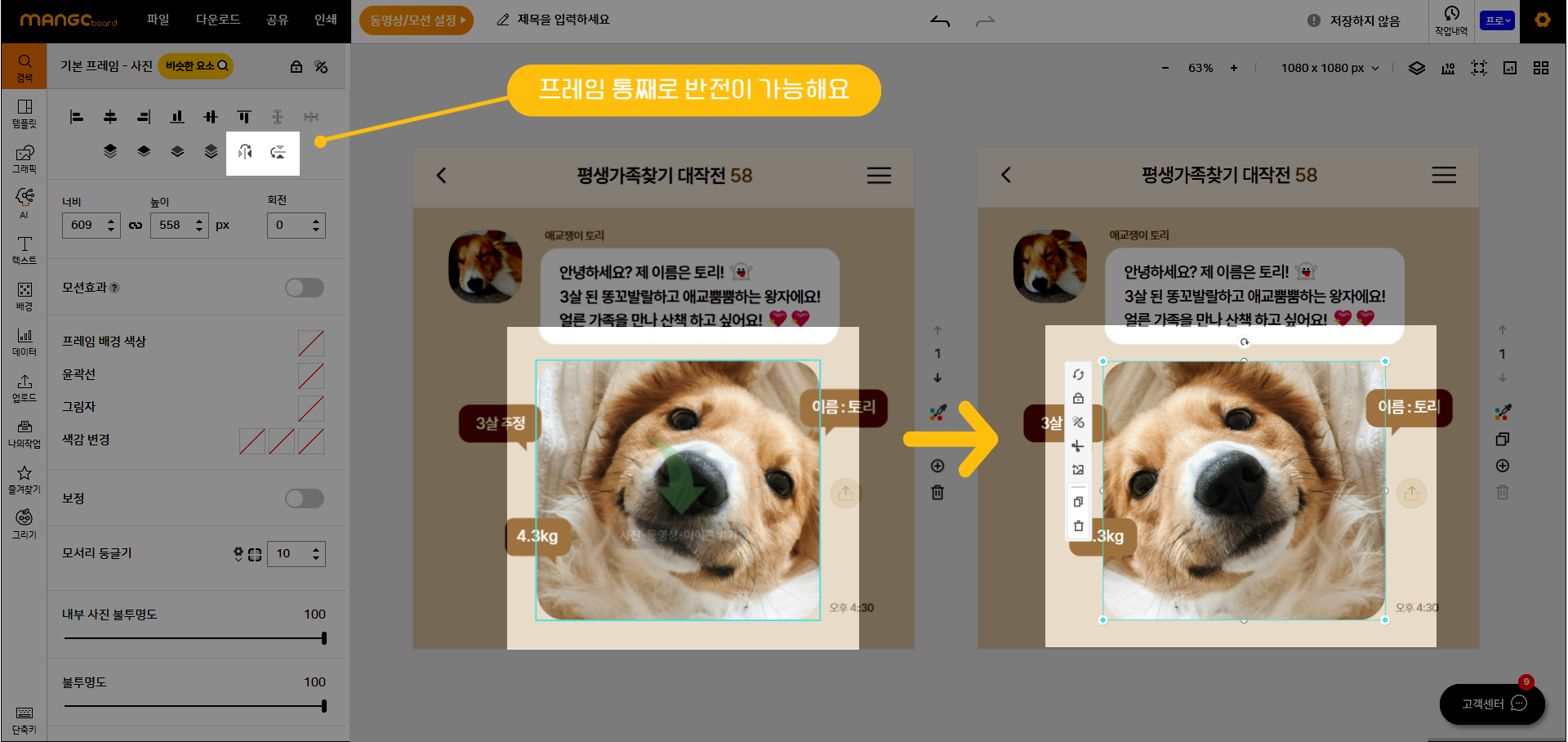
프레임은 내부 이미지 반전도 가능하다는 사실은 이미 모두 알고 계시죠?
프레임이 불규칙한 모양인 경우에는 내부 이미지만 반전 시켜
형태가 바뀌는 걸 방지할 수 있으니 꼭 기억하세요!
프레임을 더블 클릭하시면 내부 이미지 반전 버튼을 확인하실 수 있습니다.
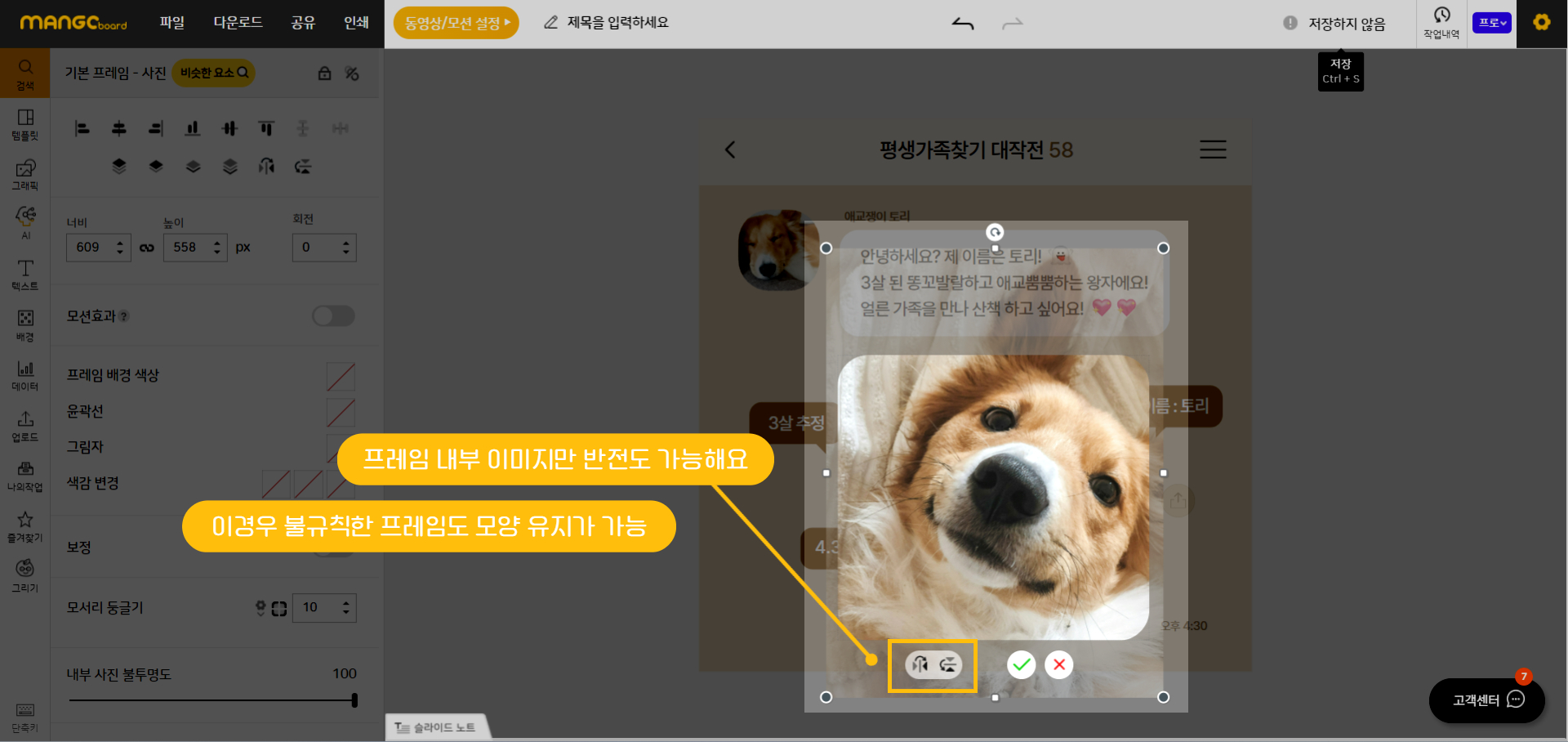
도형과 프레임 모서리를 개별적으로 둥글게 만들 수 있어요.
한쪽만 둥글게 할 수도 있지만, 2개 혹은 3개 모서리의 둥근 정도를 다르게 설정하는 것도 가능합니다.
톱니바퀴 모양의 버튼을 눌러, 세부 속성 창에서 원하는 모서리만 둥글게 만들어 보세요.
* 단, 개별 모서리 둥글기 설정은 기본 프레임만 가능합니다.
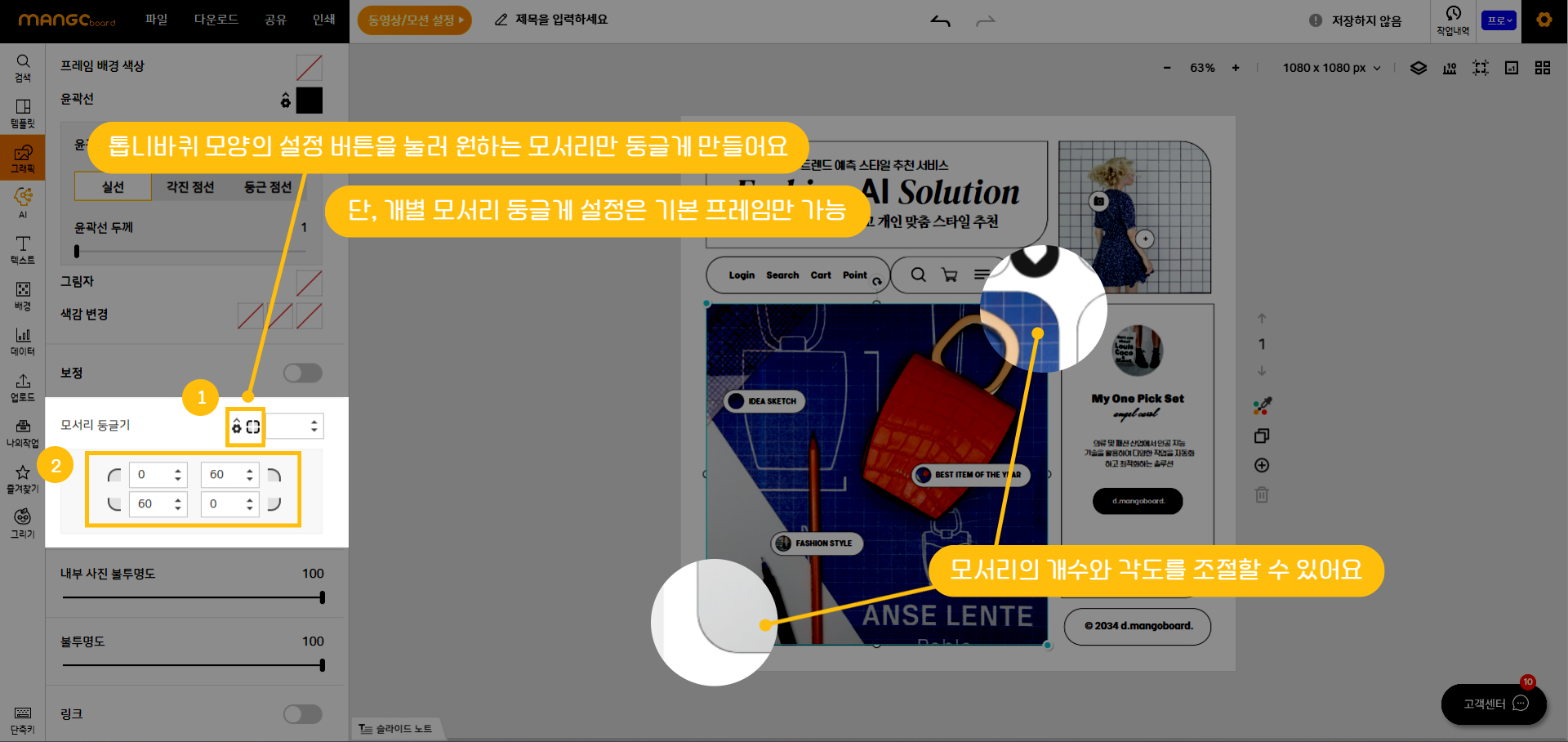
안내선도 실행 취소가 가능해요
줄맞춤 할 때 사용하는 안내선이 실수로 옮겨졌나요?
단축키 ‘Ctrl+z’를 누르거나 상단 ‘실행취소’ 버튼을 클릭해 보세요.
물론 ‘재실행’도 얼마든지 가능합니다.
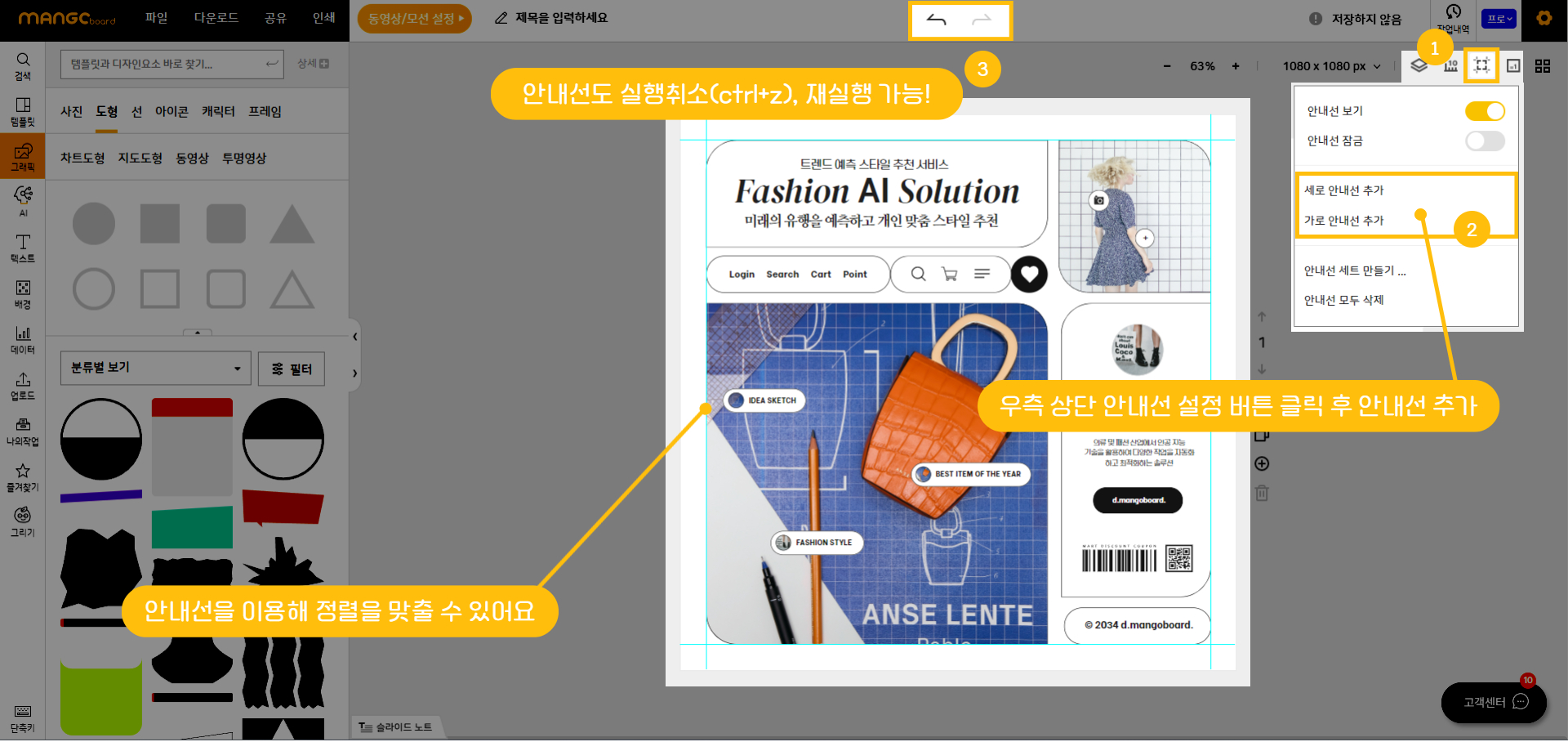
이번에 소개 드린 작지만 소중한 기능들은
여러분의 작업을 더 편리하고 빠르게 만들어 줄 거예요!
그럼 다음에 더 알차고 유익한 꿀팁으로 돌아올 것을
약속 드리면서 망고 4호는 물러가겠습니다.
다음에 또 만나요~!

