망고보드와 함께하면 어렵지 않아요!
안녕하세요?!
오늘도 여러분께
유용한 정보를 전해드릴
망고 2호입니다!
요즘 나만의 개성 가득한
핸드폰 홈화면을 만드는
‘폰꾸’를 많이 하시는데요!
이번 포스트에서는
그중에서도
‘아이폰 홈화면 꾸미기’를
망고보드로
손쉽게 할 수 있는 방법을
알려드릴게요!

모든 홈화면 디자인은 ‘망고보드’로 제작되었습니다
망고보드에서 제공하는
다양한 캐릭터 이미지를 활용하면
맘에 쏙 드는 ‘나만의 폰꾸’!
정말 쉽고 간편하게
만들 수 있답니다!
그럼 어떻게 하면 되는 걸까요?!
지금부터 망고 2호와 함께
하나씩 살펴볼게요!
나만의 홈화면 만들기
간단한 준비물이 있어요!
(1) 망고보드 아이디
(2) 단축어 어플(아이폰)
(3) 위젯 어플(아이폰)

먼저 망고보드 홈페이지에서
회원가입을 해주세요!
이미 회원가입이 되어 있으시다면
로그인 버튼을 눌러
로그인해 주세요

홈페이지 메인 화면에서
[캐릭터] 탭을 클릭해 주세요!
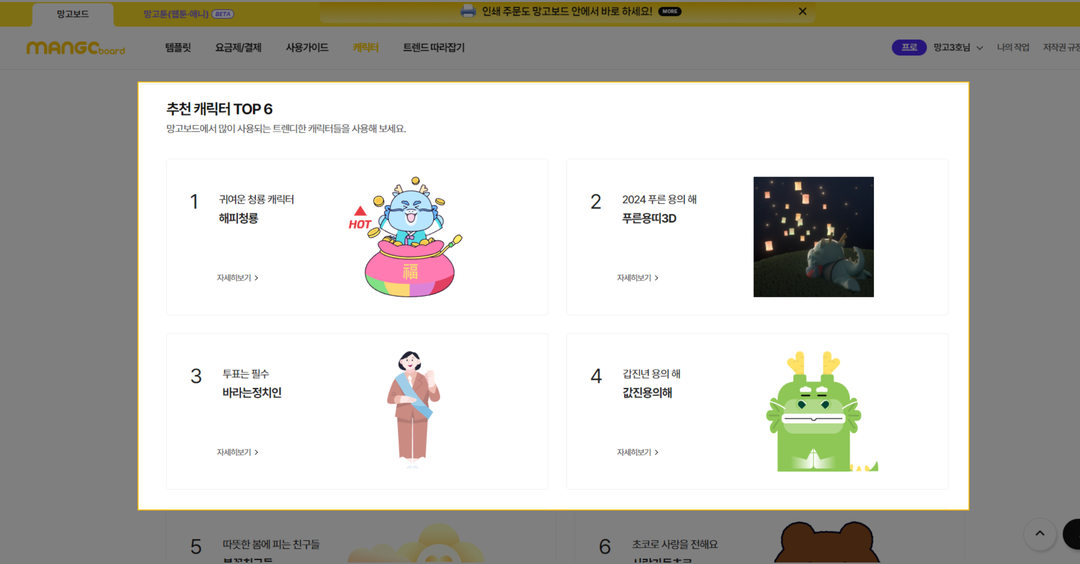
[캐릭터 페이지]에서는
많은 이용자분들에게 선택받은
‘추천 캐릭터’부터
매주 새롭게 업데이트되는
‘신규 캐릭터’까지
정말 많은 소스들이 있기 때문에
여러분의 마음에 꼭 드는
디자인을 발견할 수 있어요!
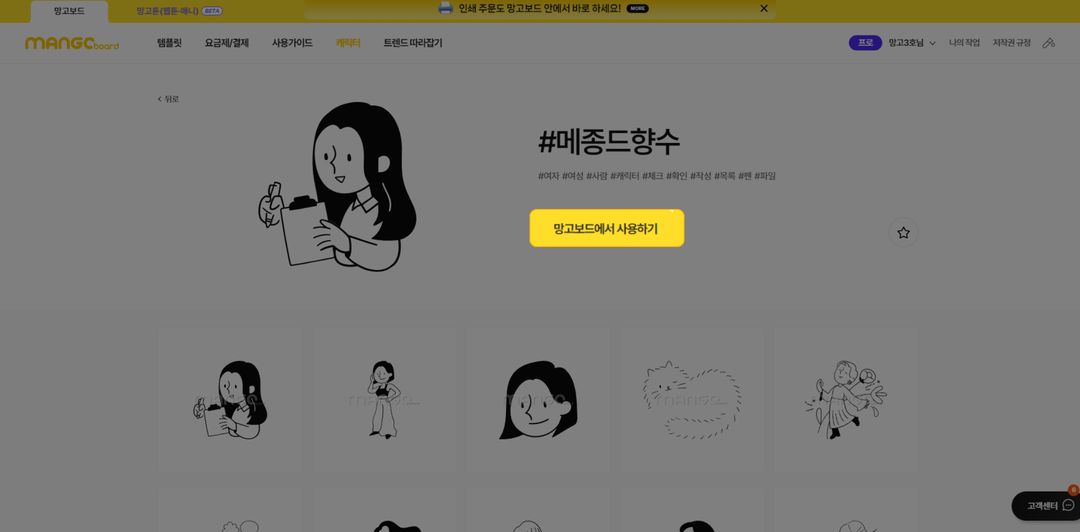
마음에 드는 캐릭터를 찾았다면
[망고보드에서 사용하기]
버튼을 눌러서
<편집 화면>으로 이동해 주세요!

좌측 메뉴의
[캐릭터만 보기]에서는
선택한 캐릭터의
다양한 포즈 디자인이
준비되어 있어요!
만약 해당 캐릭터와
어울리는 디자인 소스가
필요하시다면
[전체보기]를 눌러
소스를 확인할 수 있어요
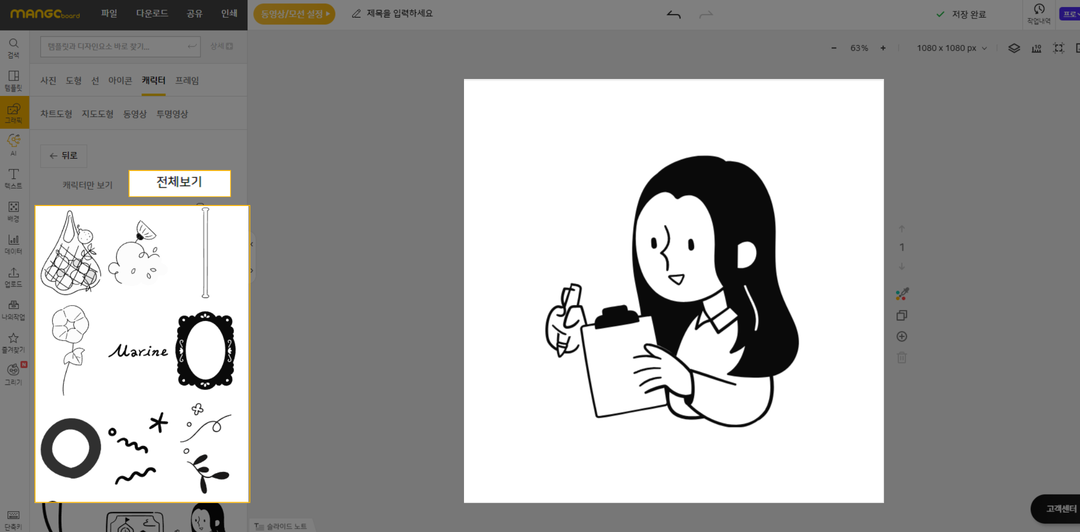
망고보드에서는
선택한 캐릭터와 어울리는
수많은 디자인 소스 또한
함께 제공해 드리고 있는데요!
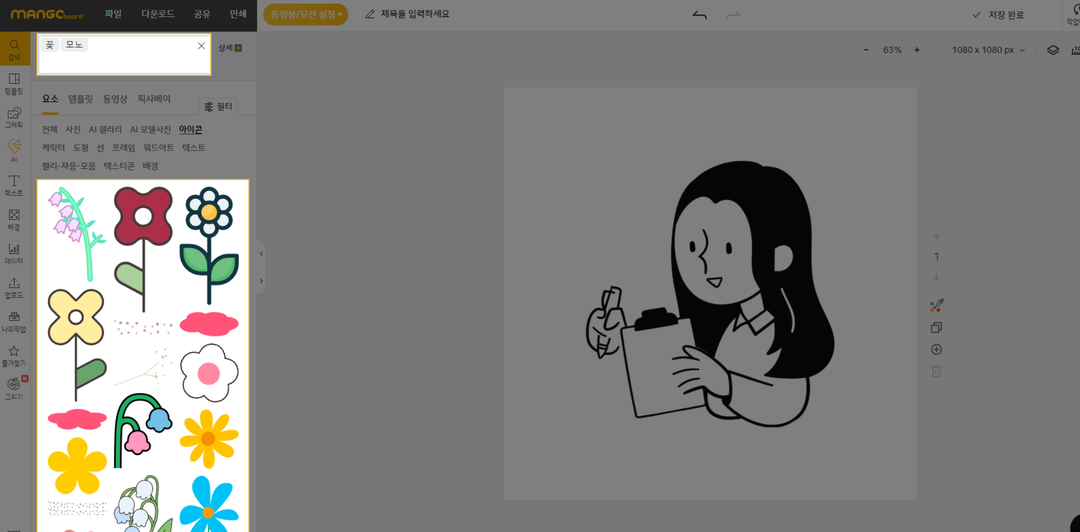
검색창에 필요한
디자인 소스를 입력해서
찾을 수 있고

좌측 [그래픽] – [아이콘] – [필터]를
차례로 클릭해서
캐릭터 스타일에 따른
디자인 소스를
손쉽게 찾을 수 있습니다
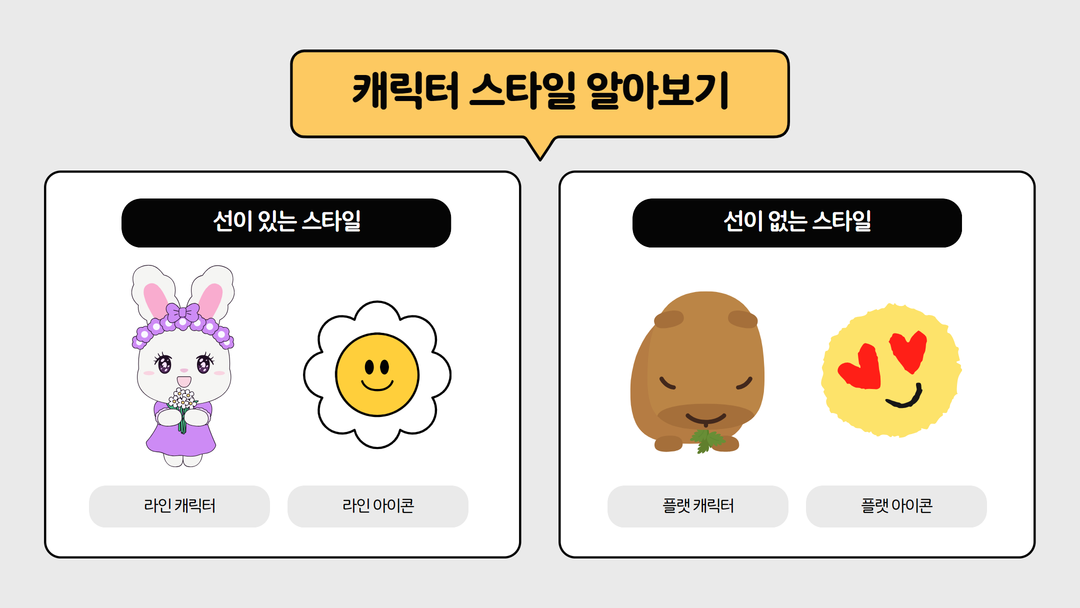
캐릭터 테두리에 따라
(라인캐릭터 / 플랫캐릭터)
장식 소스도 맞춰주는 게 좋은데요!
(라인 아이콘 / 플랫아이콘)
테두리가 있는 ‘라인 캐릭터’를
선택하셨다면
‘라인 아이콘’을
함께 사용하는 것이죠!

아이콘에 사용할
캐릭터와 디자인 요소를
배치하셨다면
정사각형 (1:1) 비율로
맞춰주는 것이 중요한데요
우리가 제작할
아이콘의 이미지가
정사각형 비율이기 때문이죠!
홈화면 아이콘을 완성했다면
아이콘과 함께 사용할
배경화면도 만들어 볼게요!
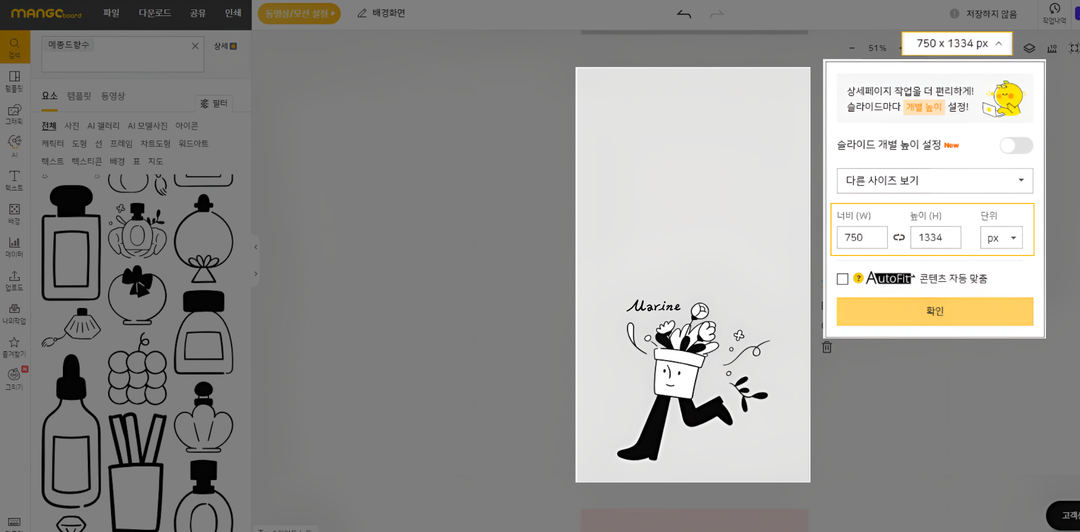
이미지의 크기는
핸드폰 화면의 해상도와
맞추어야 해요!
핸드폰 해상도는
인터넷 검색으로
쉽게 알아볼 수 있어요
만약 캐릭터의 포즈를
내가 원하는 대로 바꾸고 싶다면
무료 만화/웹툰 플랫폼인
<망고툰>을 활용하면 되는데요!

상단 메뉴바의
[망고툰] 버튼을 눌러주세요
망고보드 아이디만 있으면
망고툰은 별도의 가입 절차 없이
사용하실 수 있어요!

포즈를 변경할 수 있는 캐릭터는
망고툰에 있는 캐릭터에
한정된다는 점도
참고해 주세요!
망고보드, 망고툰 모두
캐릭터 일러스트를
한 가지 요소로만
다운로드할 수 없으니
꼭 2가지 이상 넣는 것도
잊지 말자구요!
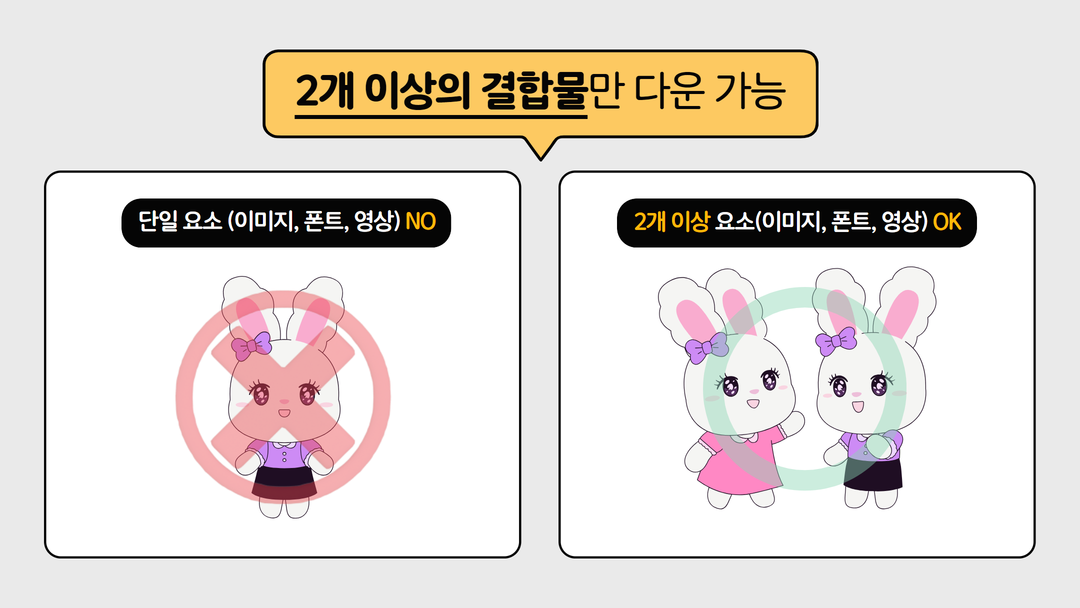
내가 만든 디자인 적용하기
홈화면 아이콘과 배경화면
디자인 작업을 마쳤다면
파일을 다운로드 받아
핸드폰으로 옮겨주세요!
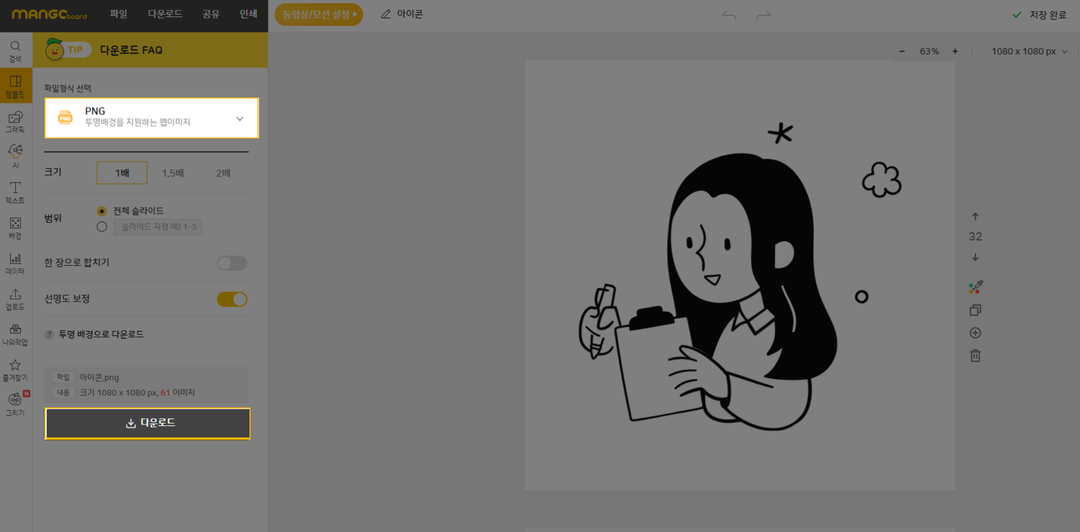
이미지 파일은 PC로 내려받으셨다면
<카카오톡>이나 <이메일>등으로
자유롭게 옮길 수 있습니다
이제 우리의 소중한
‘아이폰’을 가져와서
기본 어플인 <단축어>를
실행해 주세요!
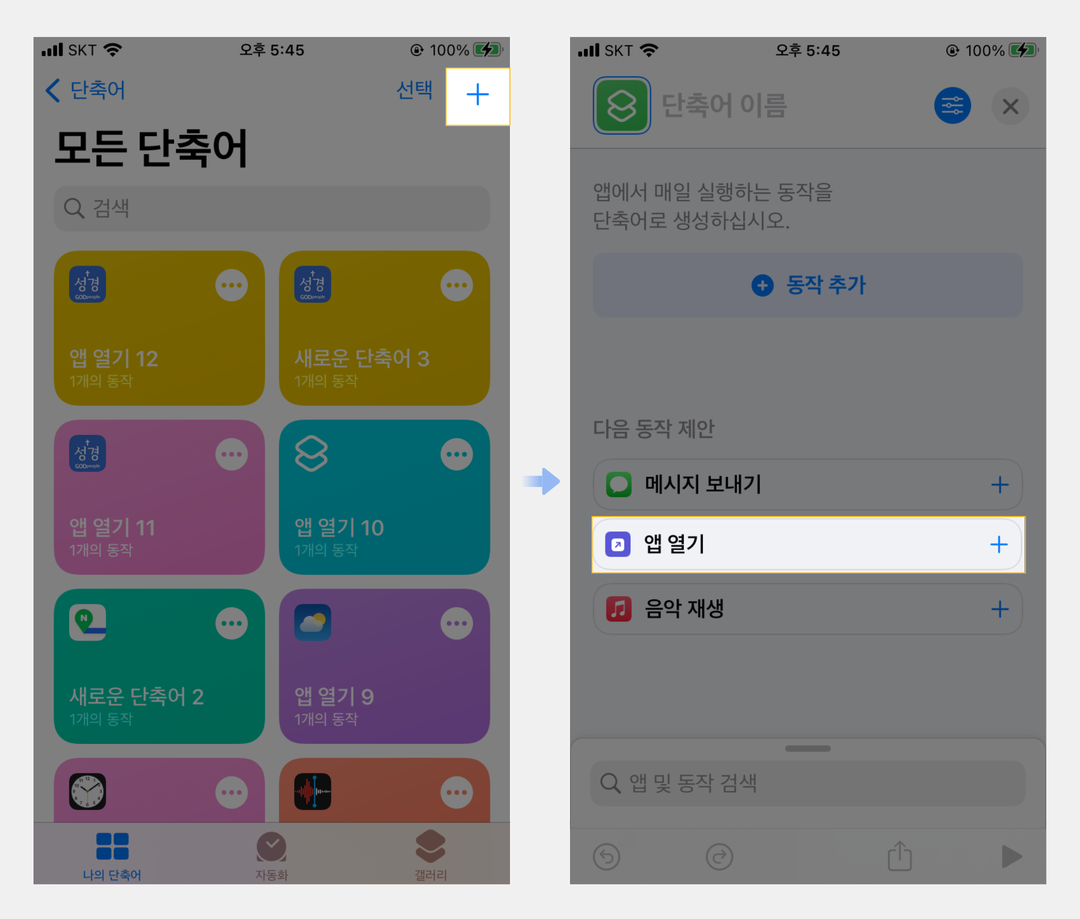
<단축어> 어플의
‘+’ 버튼을 누르고
‘앱 열기’를 눌러주세요!
그런 다음
[앱] 버튼을 눌러서
‘바꾸고 싶은 아이콘’을
선택해 주세요!

[앱 열기] 옆에 있는
① 조정 버튼을 눌러
② 홈화면에 추가하고
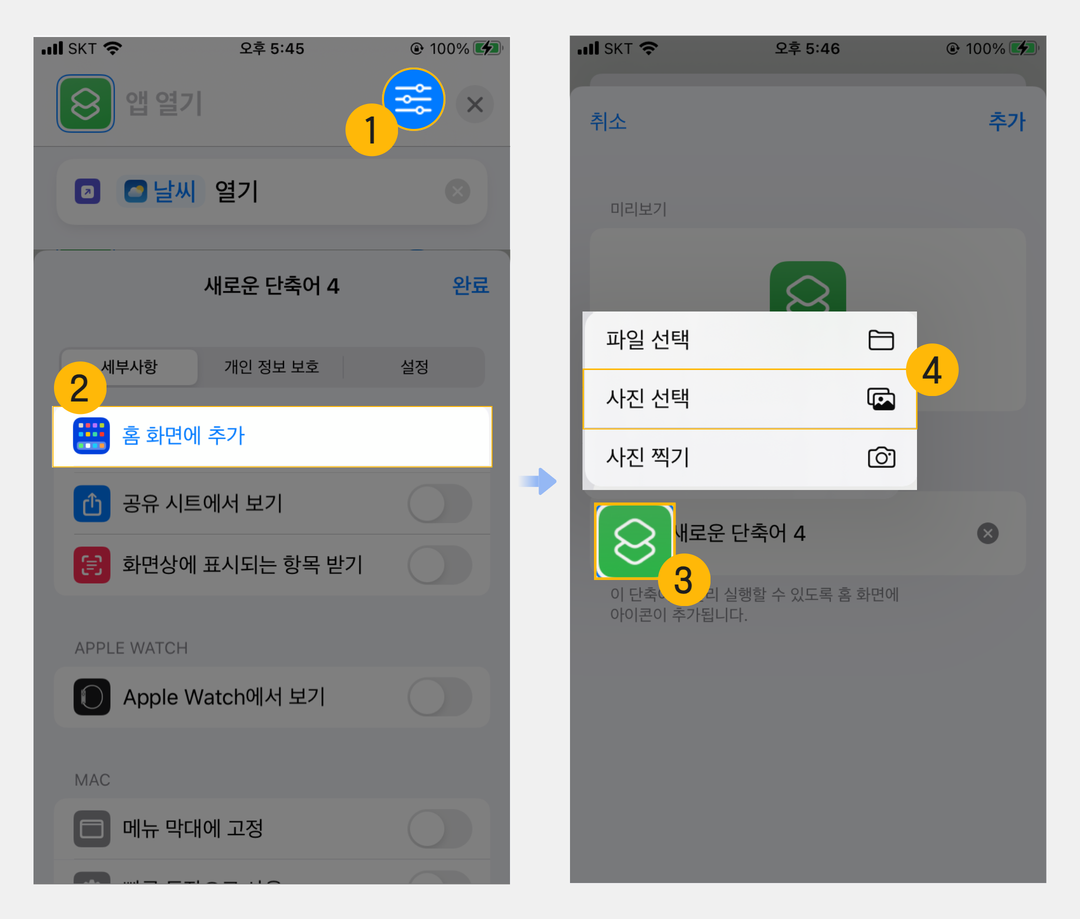
③ 아이콘을 클릭한 후
④ [사진 선택] 버튼을 눌러
원하는 이미지를 선택하면
‘나만의 홈화면’을 꾸미기 위한
모든 과정이 끝나요!

모든 홈화면 디자인은 ‘망고보드’로 제작되었습니다
짠! 완성된 ‘나만의 홈화면’
어떠신가요?
망고보드로 만들어 보니
맘에 쏙 드는 화면을
쉽게 만들 수 있죠?
추가로 위젯 넣는 방법
만약 시계 또는 달력이나
내가 원하는 이미지가 담긴 위젯을
추가로 넣고 싶다면
기본 위젯뿐 아니라
무료로 사용할 수 있는
를 활용해서도
망고보드에서 제작된 이미지를
곧바로 넣을 수 있는데요!
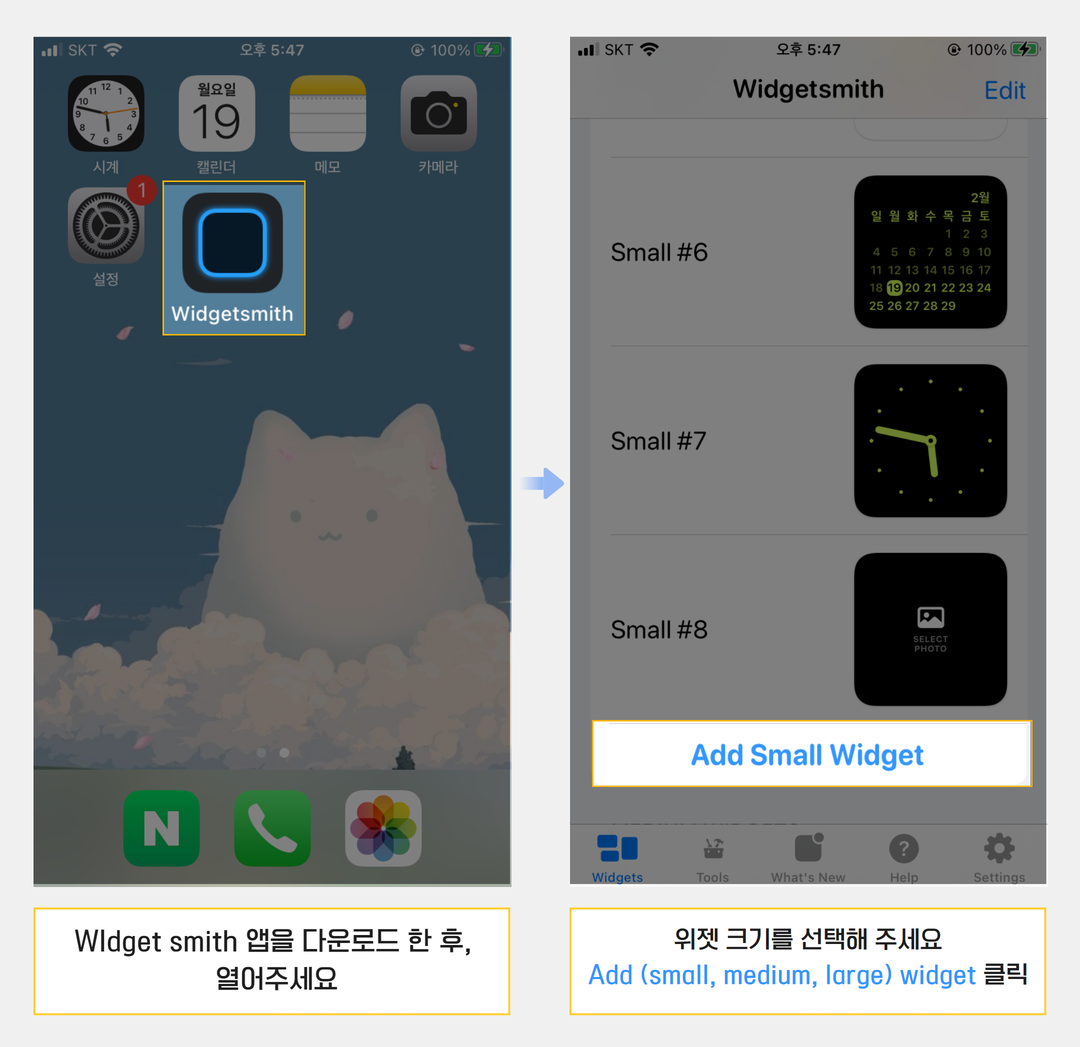

여기까지 완료했다면
방금 작업한 위젯을
홈화면으로 가져와 볼게요!
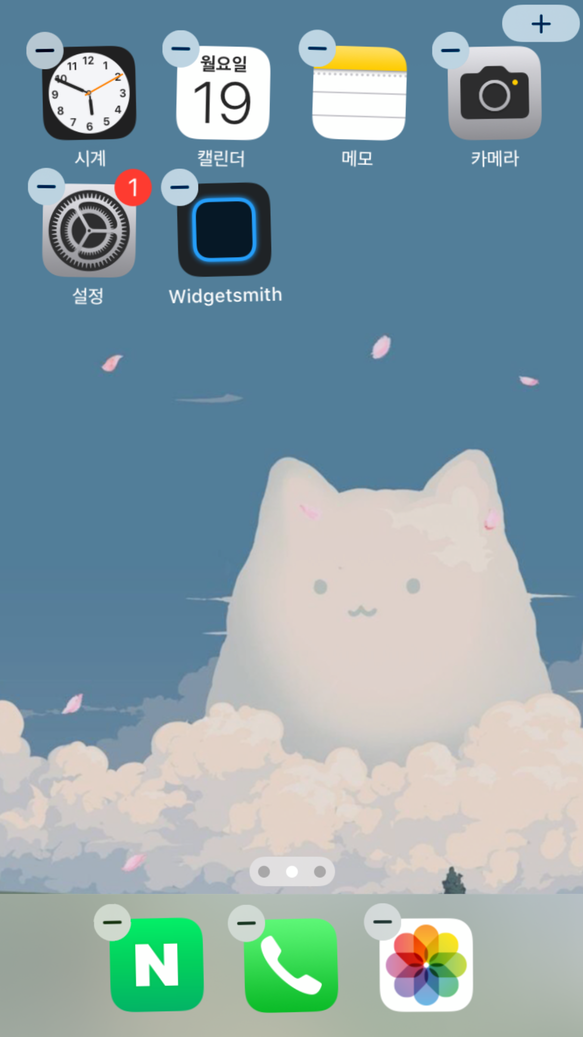
배경화면을 ‘꾹~’
1초 정도 누르면
아이콘이 ‘비틀비틀’
움직이는 게 보이실 거예요!
이때 우측 상단의 ‘+’ 버튼을
눌러주세요!
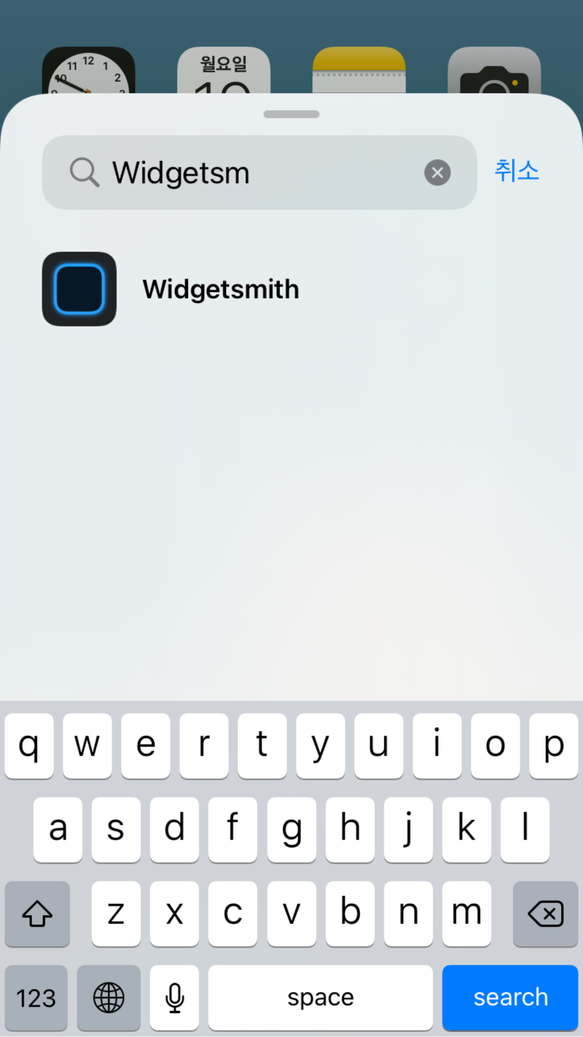
그런 다음 검색창에
‘Widgetsmith’ 라고
입력해 주세요!
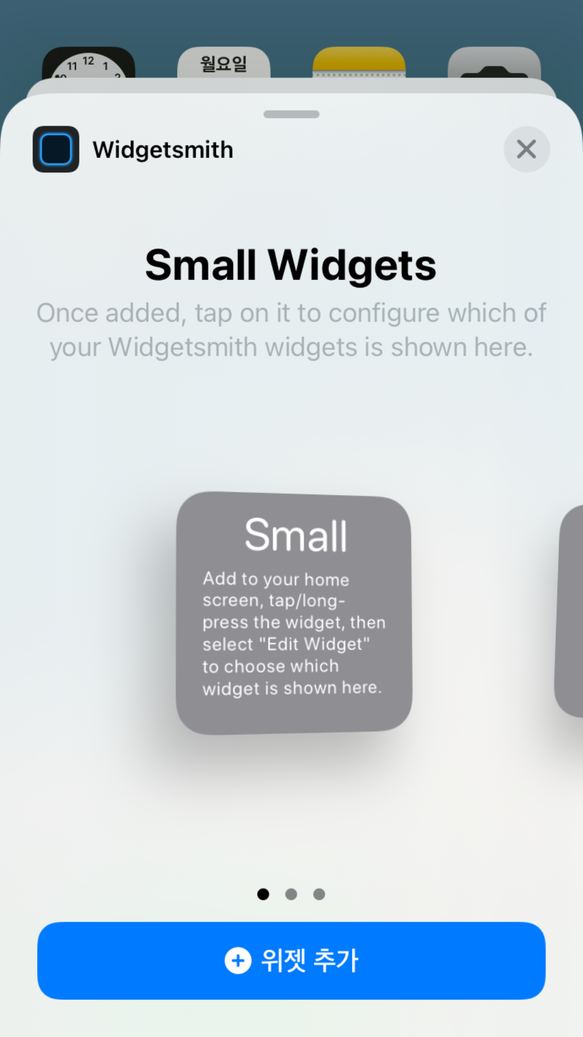
위젯의 크기는
망고보드에서 제작한 모양에
맞춰서 추가해 주세요!

어때요?
이렇게 위젯 이미지가
변경된 걸 확인하실 수 있죠!?
해당 어플을 잘 활용하면
더 풍성하고 화려하게
홈 배경화면을 꾸밀 수 있답니다!
또한 아이폰뿐 아니라
아이패드에서도
동일하게 진행할 수 있으니
아이패드 유저분들께서도
참고하시고 따라해 보세요~!
오늘은 망고 2호와 함께
‘아이폰 홈화면 꾸미기’에 대해
알아봤는데요
‘아이폰 홈화면 꾸미기’가
조금 번거로운 편이라
그동안 기본 화면을
쭉 쓰셨던 분들도
이번 기회에
<망고보드>를 활용한
아이폰 ‘폰꾸’에 도전해 보시는 것도
좋을 것 같아요!
그럼 다음에
더 유익한 정보를 가지고
찾아뵐게요~
지금까지 망고툰 & 망고보드였습니다

