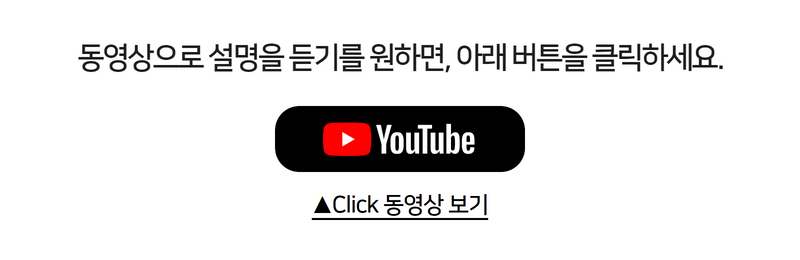
1. 망고보드 동영상 제작 방식
(1) 슬라이드 편집 방식
망고보드에서 여러 슬라이드를 편집하면, 그 슬라이드들을 하나로 이어서 동영상으로 만들어줍니다.
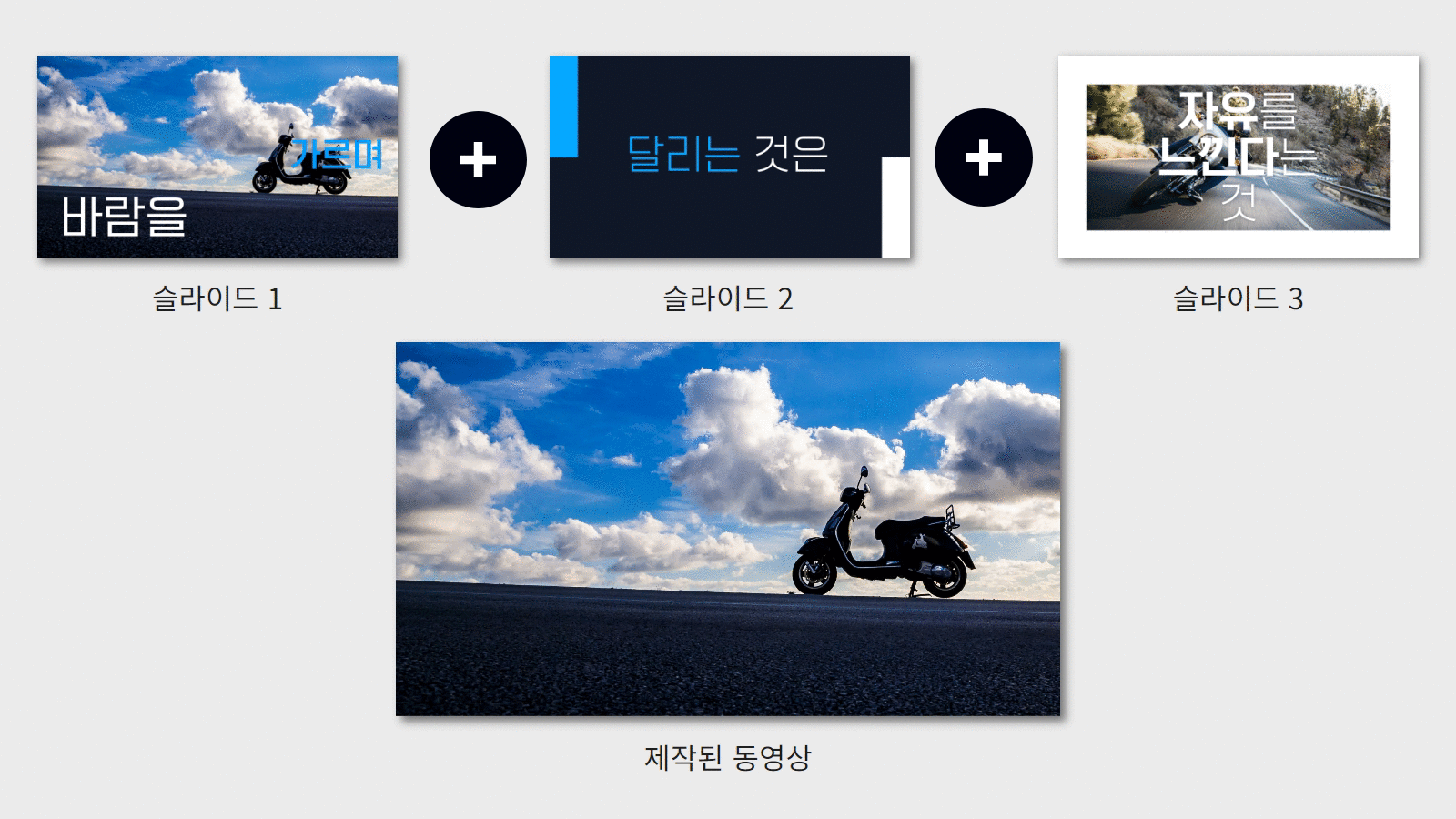
(2) 슬라이드를 구성하는 요소(재료)
각 슬라이드는 아래와 같은 요소(재료)로 구성됩니다. (모두 망고보드에서 검색해서 사용할 수 있으며, 사용자가 가지
고 있는 것을 업로드해서 쓸 수도 있습니다.)
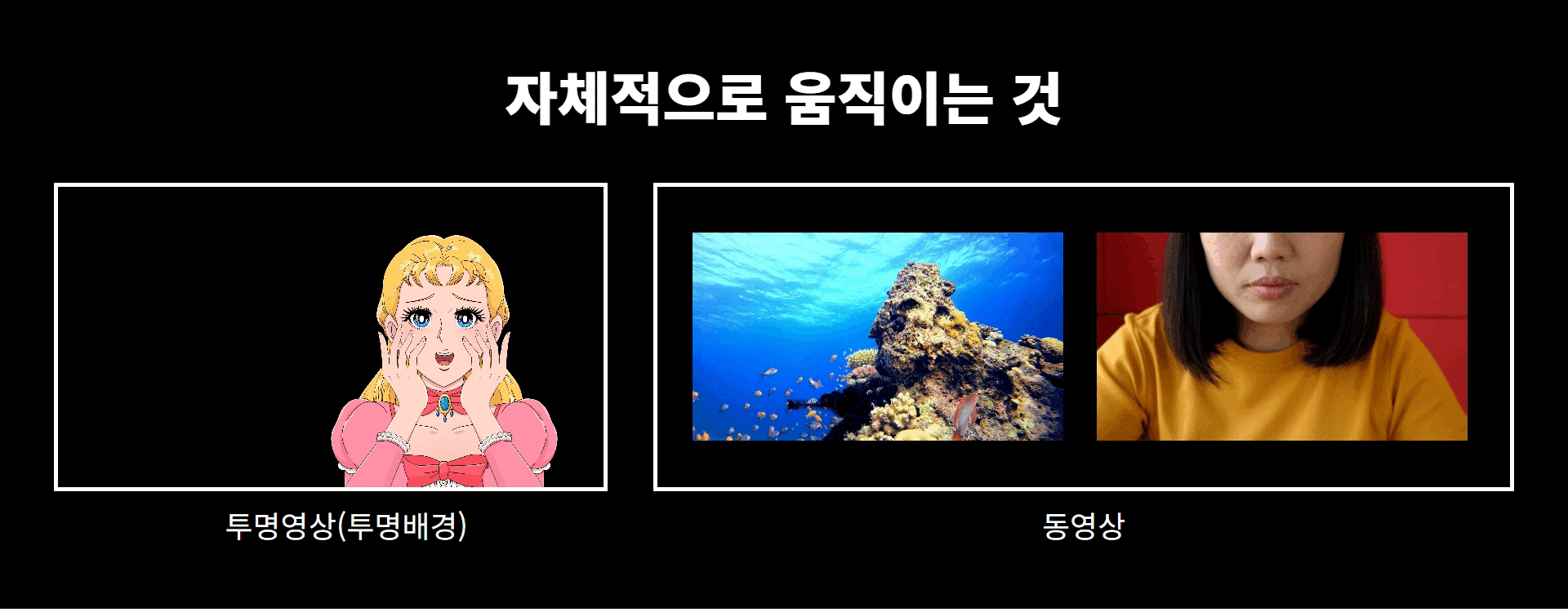
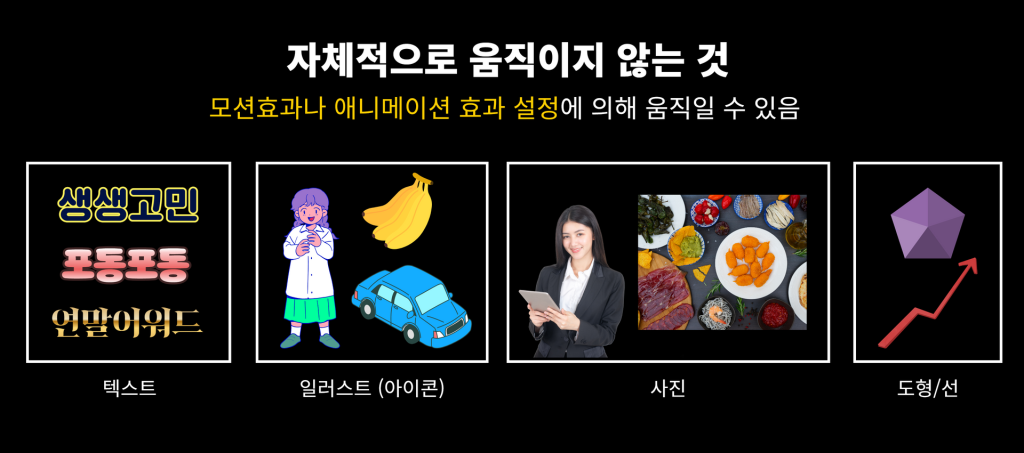
위의 것들 중 한 가지 종류만 있어도 동영상을 만들 수 있습니다. 즉 동영상과 투명영상을 재료로 사용하지 않아도 사
진이나 폰트만으로도 동영상을 만들 수 있습니다.
(3) 동영상 제작 과정
동영상 제작은 크게 3가지 과정으로 나눌 수 있습니다.
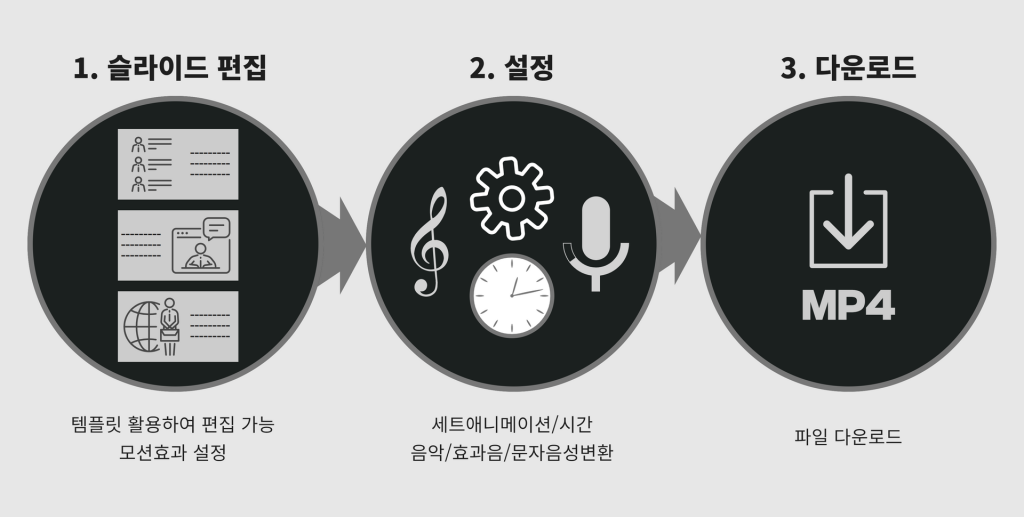
2. 템플릿 편집하여 동영상 만들기
(1) 템플릿 불러오기
템플릿을 골라서 슬라이드를 불러옵니다. 여러 템플릿에서 각각 슬라이드를 불러와서 편집할 수도 있습니다. 예를 들
면 A템플릿에서 1,2번째 슬라이드를 불러오고 B템플릿에서 3번째 슬라이드를 불러올 수도 있습니다.
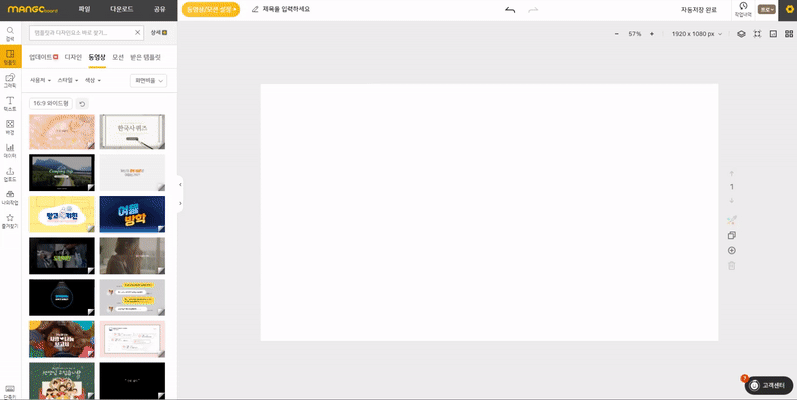
(2) 템플릿 고치고 동영상/이미지 교체하기
텍스트는 고치고, 사진/동영상/그림(아이콘)은 교체하고 동영상, 사진, 그림 등은 교체할 수 있습니다. 동영상은 다른
동영상 혹은 사진으로 교체할 수 있습니다.
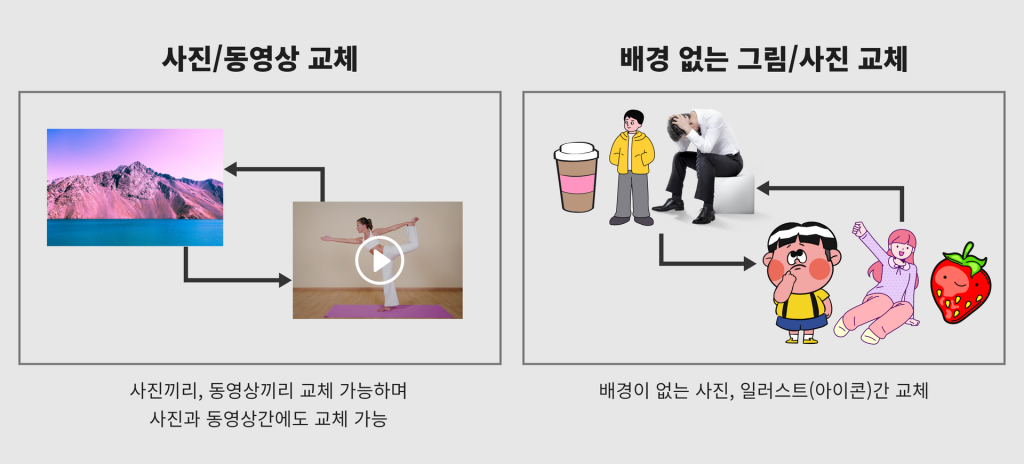
교체할 이미지/동영상은 좌측 상단 검색창에서 검색해서 사용할 수 있으며
내PC에 있는 이미지나 동영상을 사용하고자 할 경우 아래와 같이 업로드하면 됩니다.
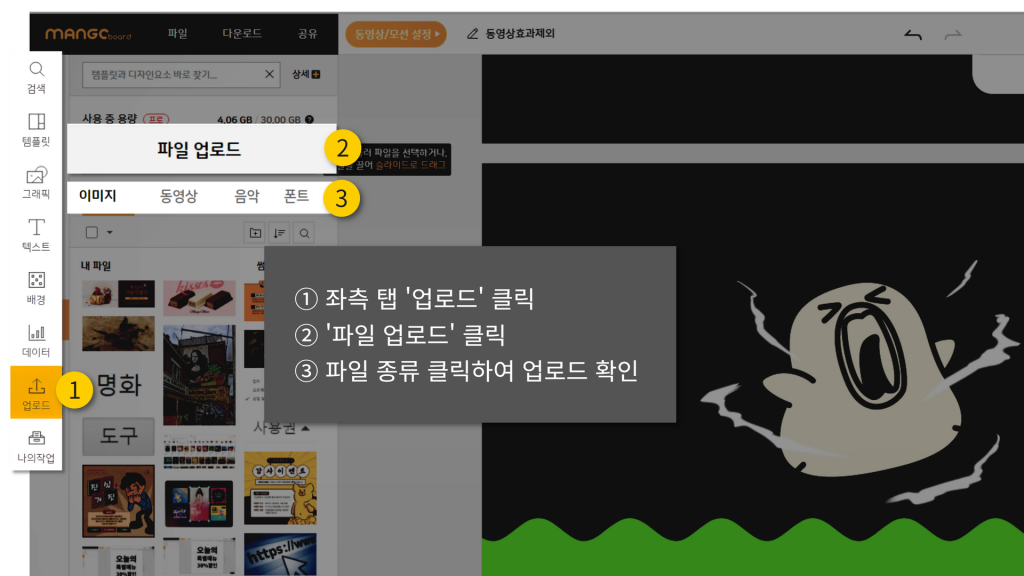
A. 프레임에 있는 사진/동영상 배경 교체하기
프레임 안에 있는 사진/동영상은 다른 사진/동영상으로 교체할 수 있습니다.
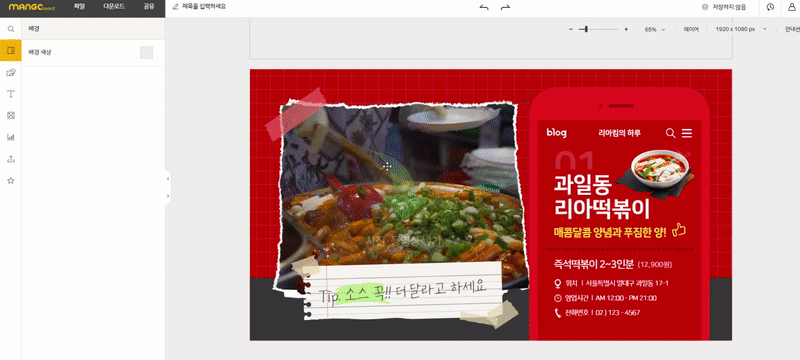
B. 슬라이드 배경에 있는 동영상/사진 교체하기
사진/동영상을 배경으로 설정함으로써 배경에 있는 사진/동영상을 교체할 수 있습니다.
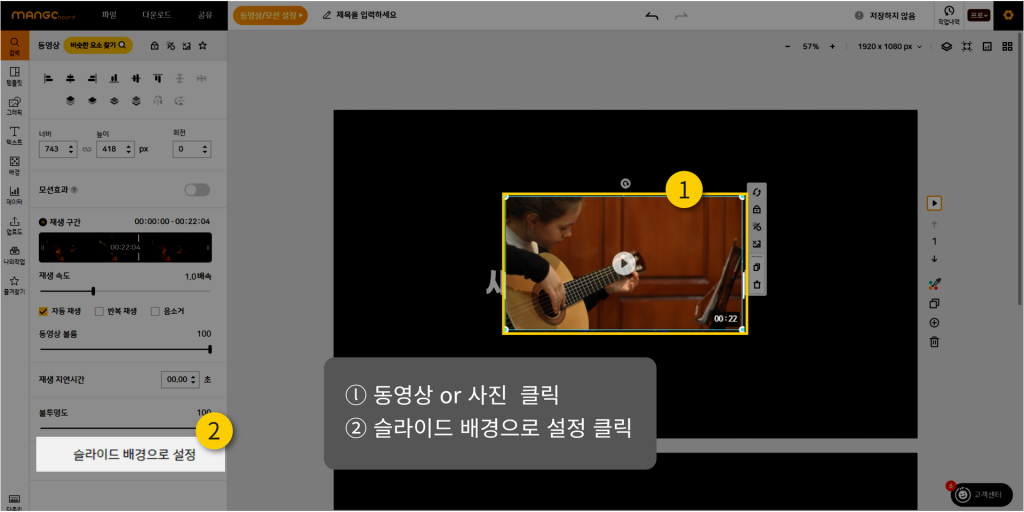
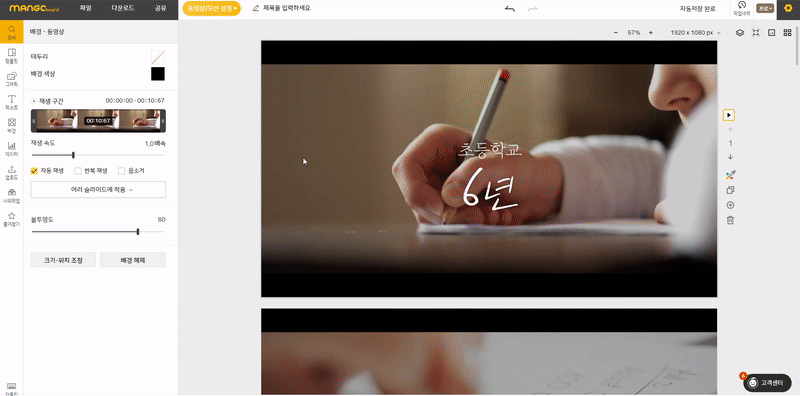
C. 사진, 일러스트(아이콘), 도형 교체하기
사진, 일러스트(아이콘), 도형을 교체할 때에는 클릭을 한 후 ‘요소교체’ 를 통해 교체합니다.
요소교체를 통해 교체할 경우 설정된 모션효과가 교체한 후에도 그대로 적용됩니다.
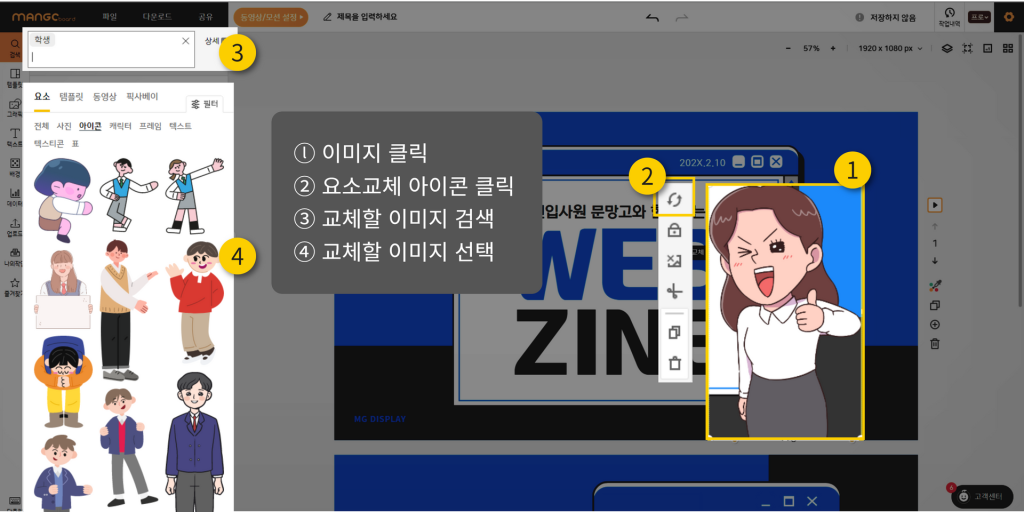
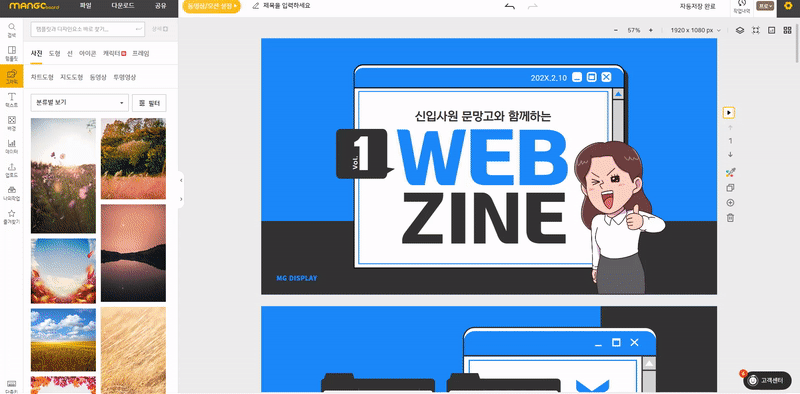
3. 이건 꼭 알아 두세요
(1) 같은 장면 안에서 자막이 하나씩 순서대로 뜨게 하려면
같은 동영상을 연속된 슬라이드에 배경으로 설정하고, 각 슬라이드에 자막을 넣으면 됩니다. (배경 설정 방법은 위의 2
번 A에 나와 있습니다.)
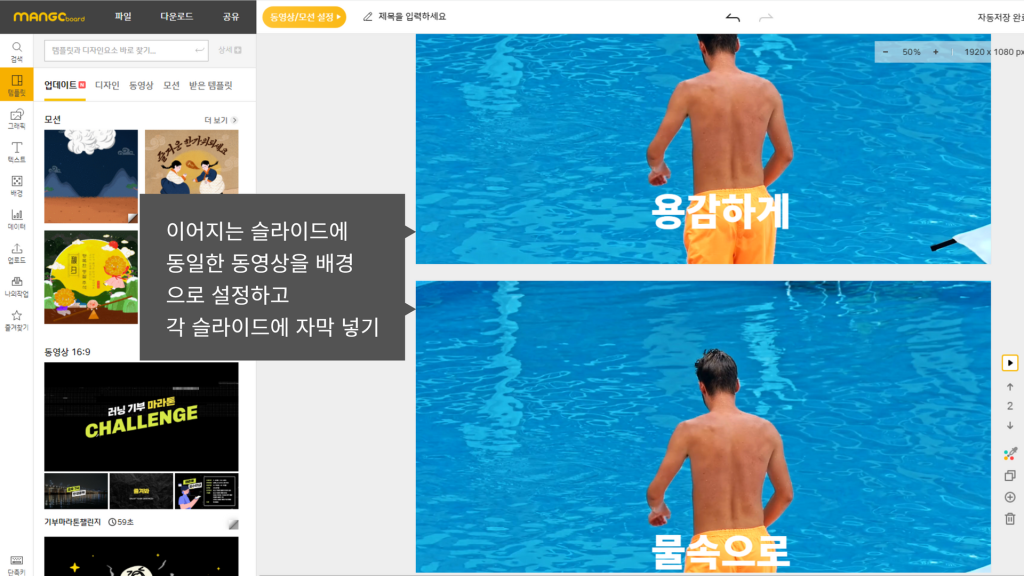
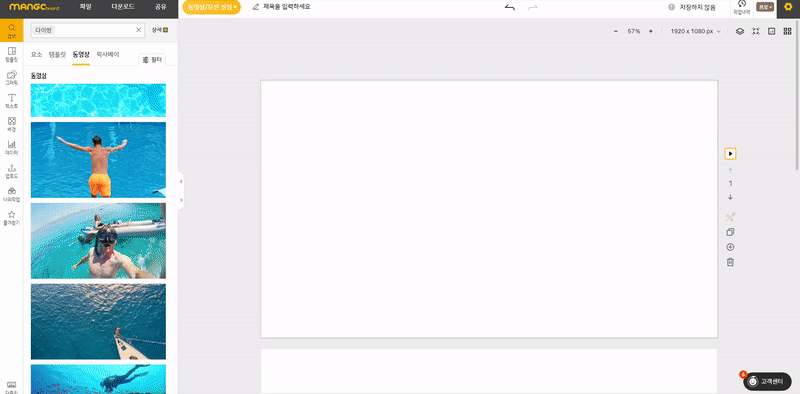
이렇게 연속된 슬라이드에 자막을 하나씩 넣으면
장면은 연속으로 이어지고 자막이 순서대로 뜨게 됩니다.
자막 뜨는 시간 조절 방법은 이후에 있을 ‘동영상 설정’ 부분에서 설명 드리겠습니다.

2) 움직이게 하고 싶지 않은데 움직인다면?
나중에 설명 드릴 세트효과에 의해 슬라이드 위에 있는 사진, 폰트 등이 움직일 수가 있습니다. (여기서 움직임은 나타
나는 동작까지 포함합니다.)
그런데, 그 중에 움직이지 않게 하고 싶은 것이 있다면 ‘동영상효과제외’ 를 설정해야 합니다. (잠금버튼
도 동일한 효과가 있습니다.)
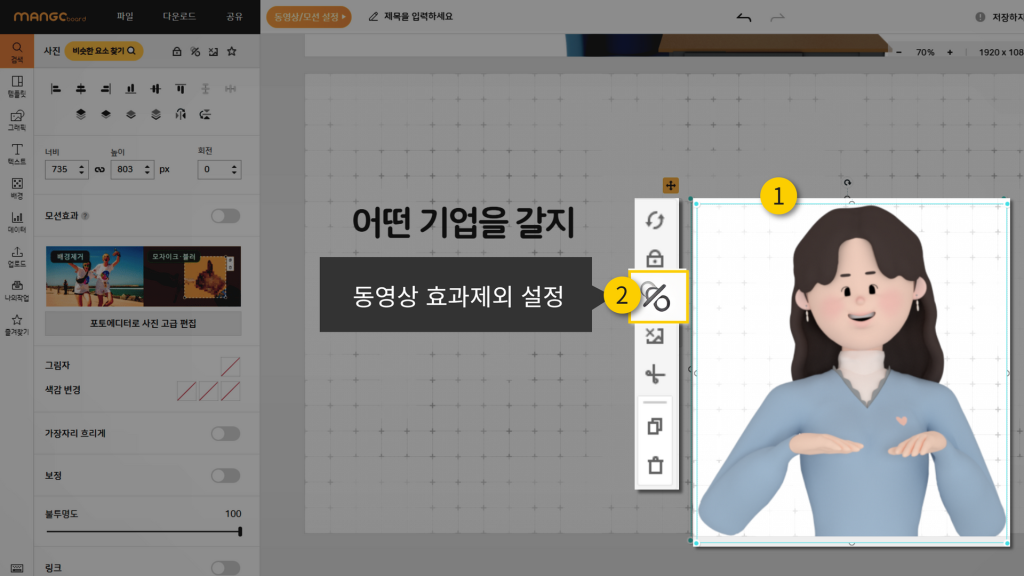
다음과 같은 경우 동영상 효과 제외를 넣습니다.
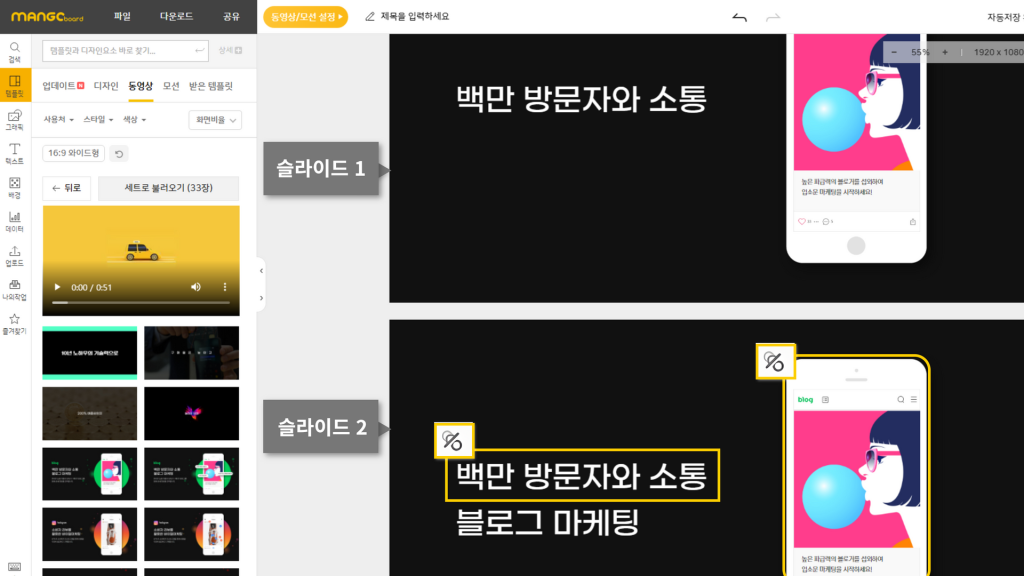
슬라이드1에 들어간 글씨와 그림이 슬라이드2에 동일하게 들어가 있는 경우 슬라이드2에서는 ‘동영상 효과 제외’를
설정해야 한번만 움직이게 되므로 자연스럽게 보입니다.
(3) 재생할 동영상 구간 조절
동영상을 클릭한 후 좌측에서 재생 구간을 조절하면 됩니다.
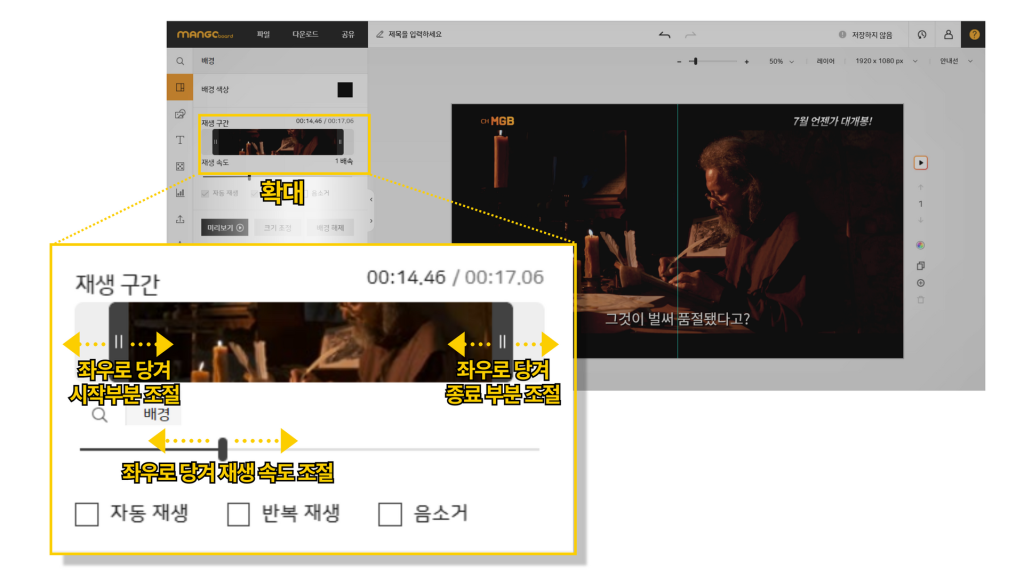
4. 텍스트와 이미지에 모션효과 애니메이션 넣기
애니메이션 효과는 뒤에 설정부분에서 넣을 수 있는 ‘세트효과’ 와 슬라이드에서 넣을 수 있는 ‘모션효과’ 가 있습니다.
슬라이드에 있는 모든 텍스트와 이미지에 모션효과를 넣을 수 있습니다.
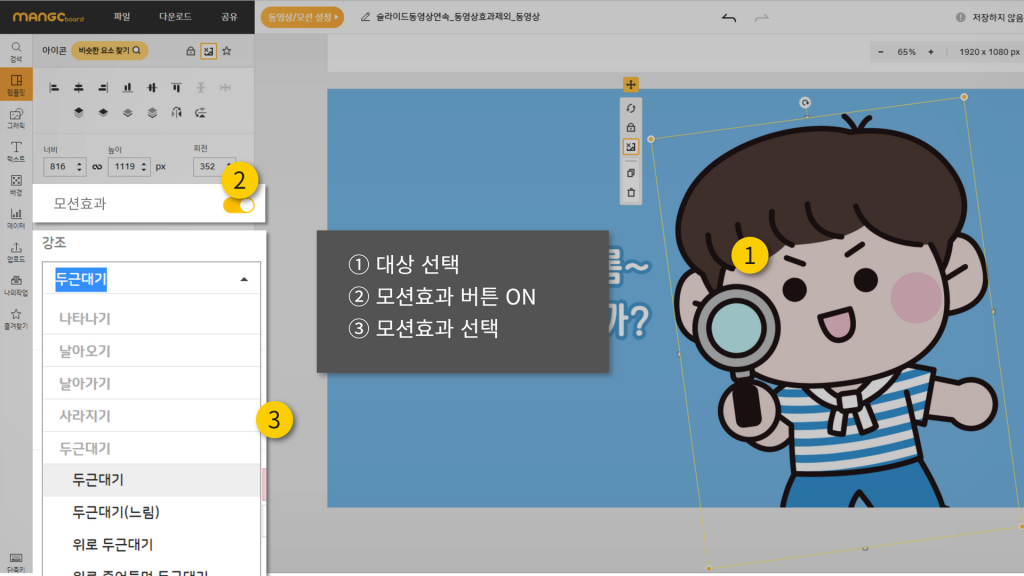
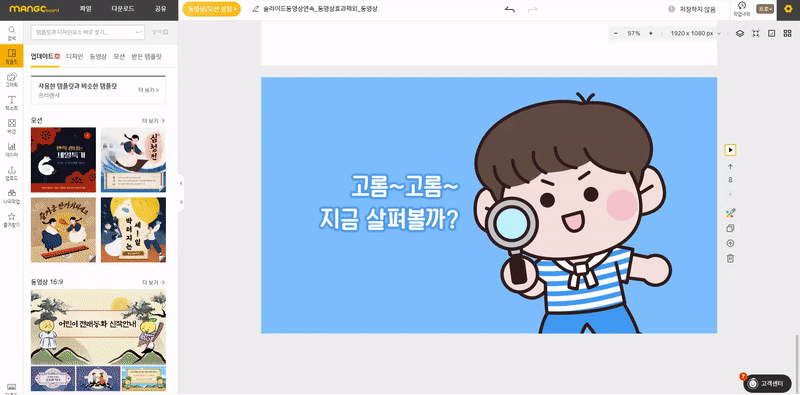
5. 동영상 설정화면 들어가기
슬라이드 작업을 완성한 후에는 ‘동영상/모션 설정’ 을 클릭하여 설정화면으로 들어갑니다.
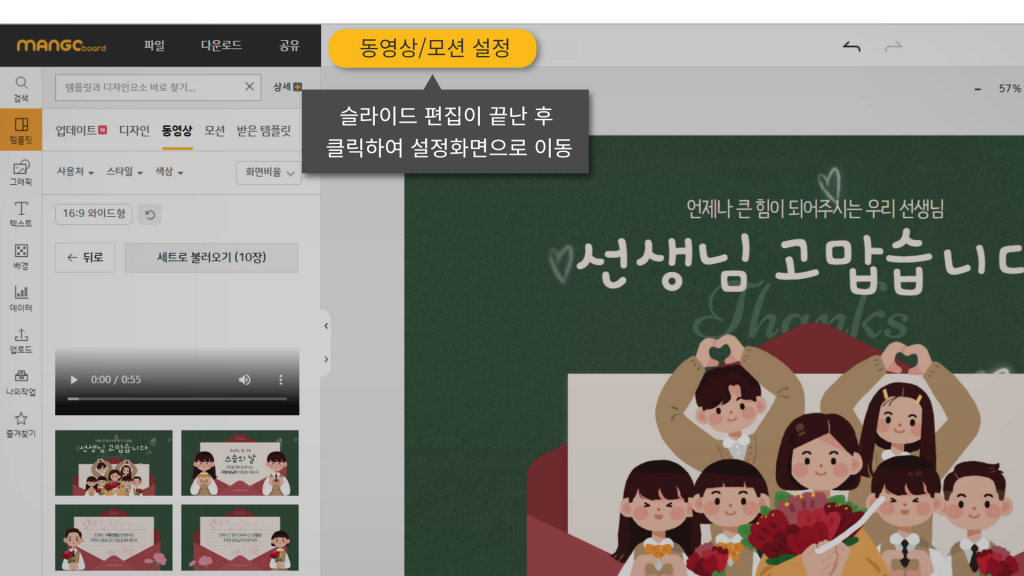
설정화면에서는 슬라이드를 선택하고 슬라이드별로 설정을 합니다.
설정하는 항목은 애니메이션, 배경음악, 효과음, 시간, 문자 음성변환 등입니다.
왼쪽 탭을 선택하여 UI에 따라 작업하면 어렵지 않게 설정할 수 있습니다.
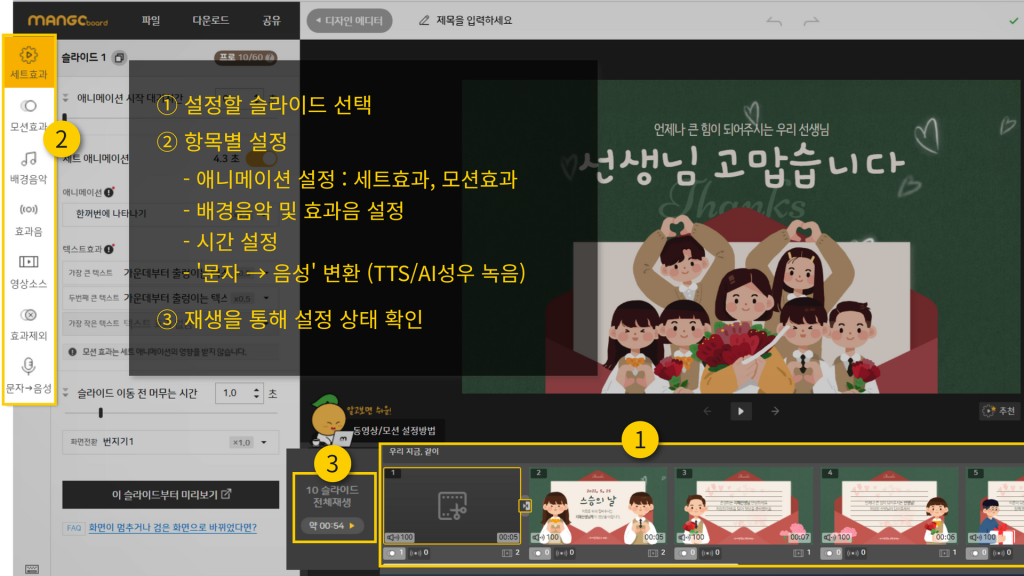
슬라이드별 시간 설정 관련해서 예를 들어 보여 드리겠습니다.
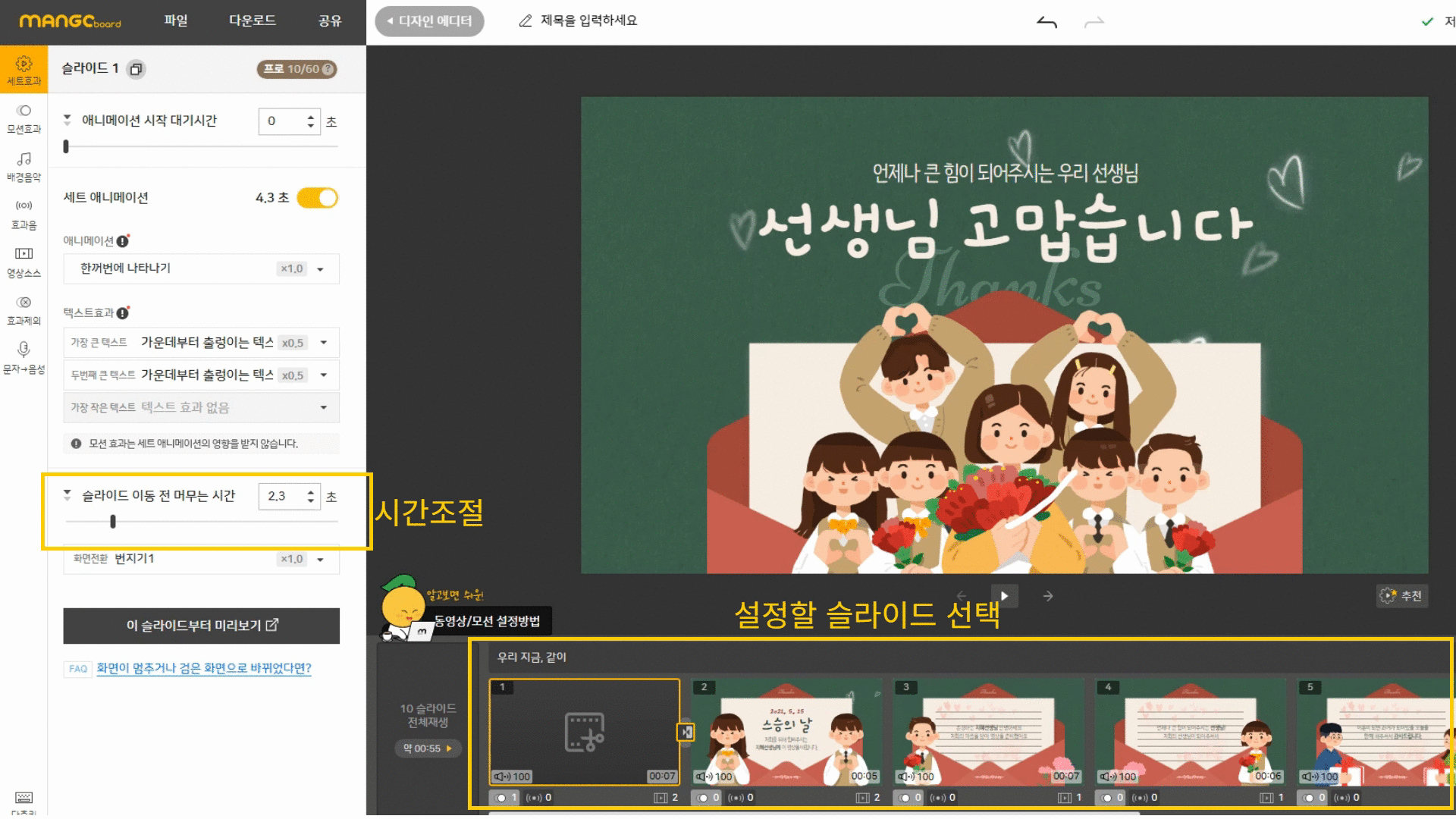
특별히 문자 음성 변환 기능으로 음성 녹음을 할 수 있으니 많이 활용 바랍니다.
(좌측탭 맨 아래 ‘문자→음성’ 누르면 됩니다.)
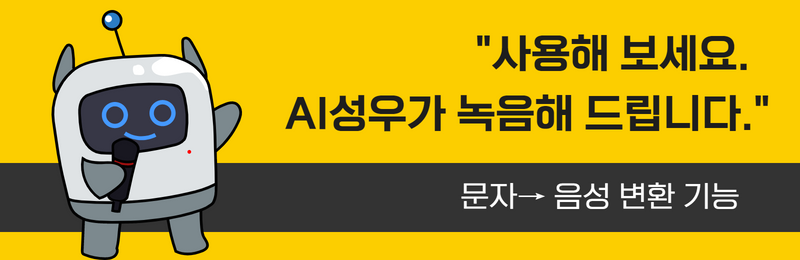
6. 다운로드
마지막 단계입니다. 전체 재생을 통해 미리 보기를 한 후 더 이상 설정 변경할 것이 없을 때는 MP4 파일로 다운로드 합니다.
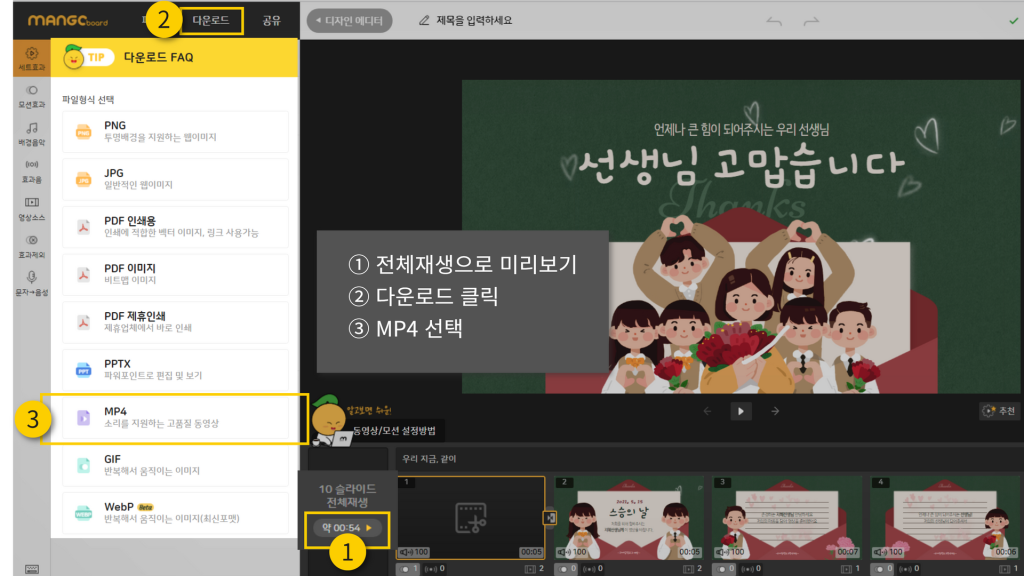
참고로, 동영상 제작을 위한 권장 PC사양입니다.
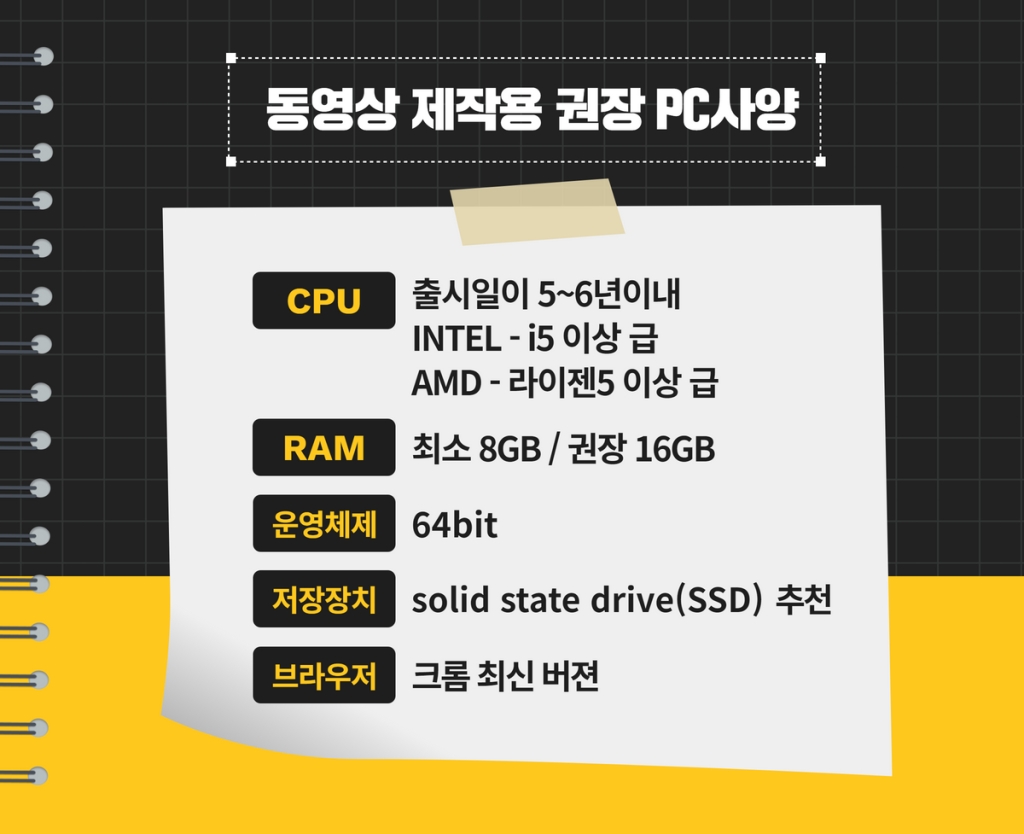
궁금한 점은 1:1 문의를 통해 질문 남겨 주시면 신속히 답변 드리겠습니다.

