망고보드에 여러가지 좋은 기능들이 많지만 그 중에 핵심을 추려드립니다.
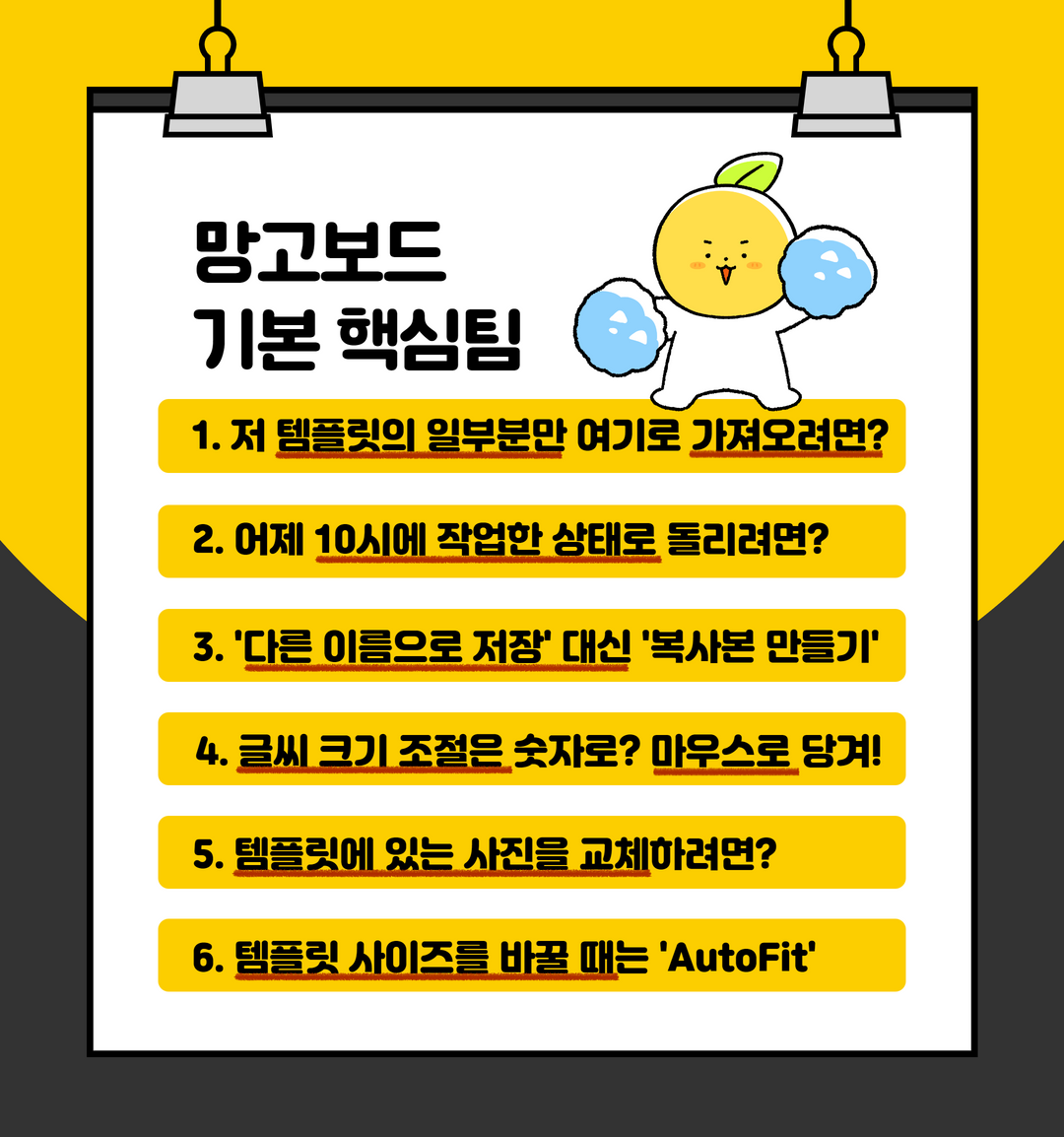
지금부터 기본으로 알아야 할 것들을 하나씩 설명 드리겠습니다.
1. 저 템플릿의 일부분만 가져오고 싶다면? 브라우저 2개를 띄우세요.
여러 템플릿들에서 마음에 드는 부분만 가져올 수 있습니다.
예를 들면 A템플릿을 작업하면서
사이즈가 다른 B의 템플릿의 일부분만 가져오고 싶을 때,
(1) 브라우저 하나 더 띄우고 B 템플릿 불러와서
(2) B 템플릿의 마음에 드는 부분만 마우스로 드래그해서 복사 (Ctrl +C)한 후,
A템플릿에 붙여 넣기 (Ctrl+C)한 후, 색상과 폰트를 조화롭게 맞추면 됩니다.
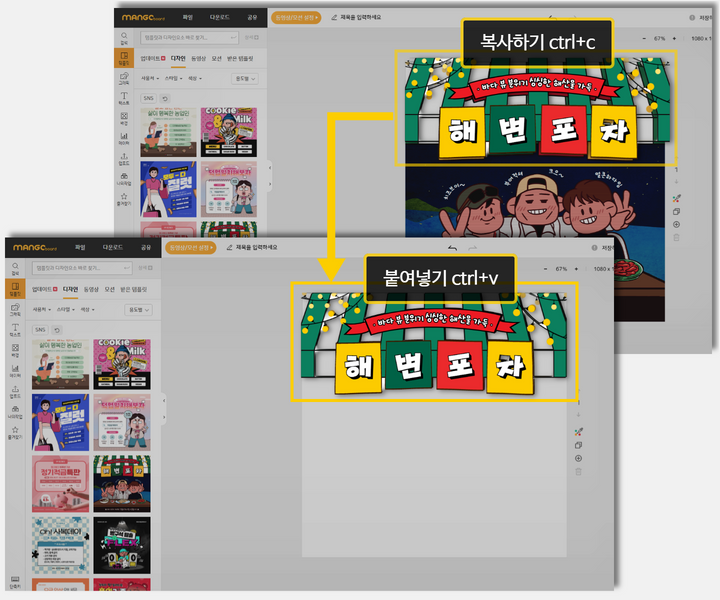
2. 어제 10시에 작업한 상태로 돌리고 싶을 땐?
우측 상단에 있는 작업 내역 (시간 아이콘)을 클릭한 후,
원하는 시간 또는 썸네일 보고 선택을 하면
해당 시간에 작업한 상태로 되돌아 갑니다.
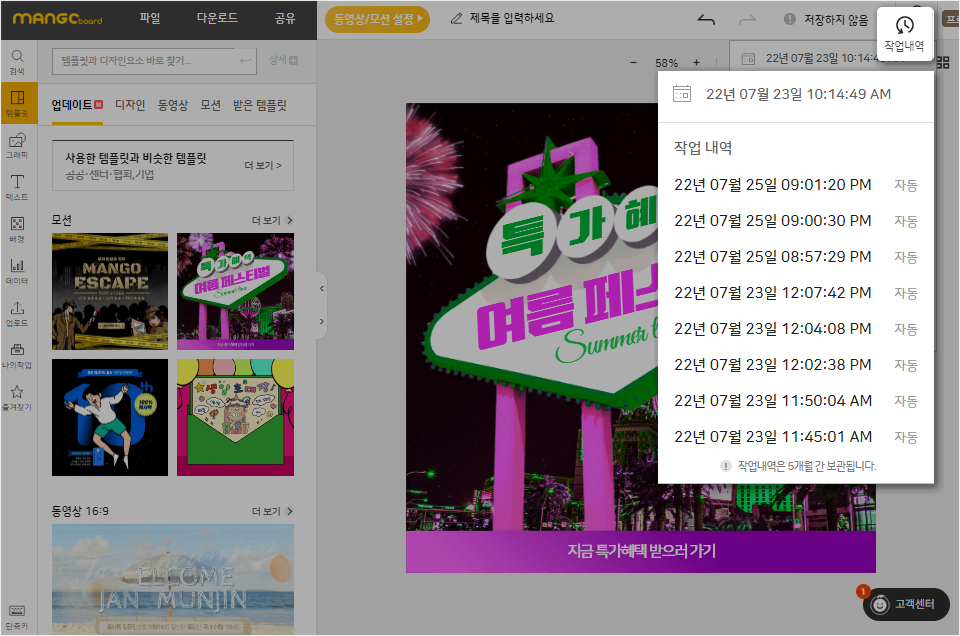
3. ‘다른 이름으로 저장’ 대신 ‘복사본 만들기’
원본은 보관하고 새로 편집을 하려고 할 때 에디터 편집화면에서
‘다른 이름으로 저장’ 대신 작업 화면 상단의 ‘파일->복사본 만들기‘를 누르면 됩니다.
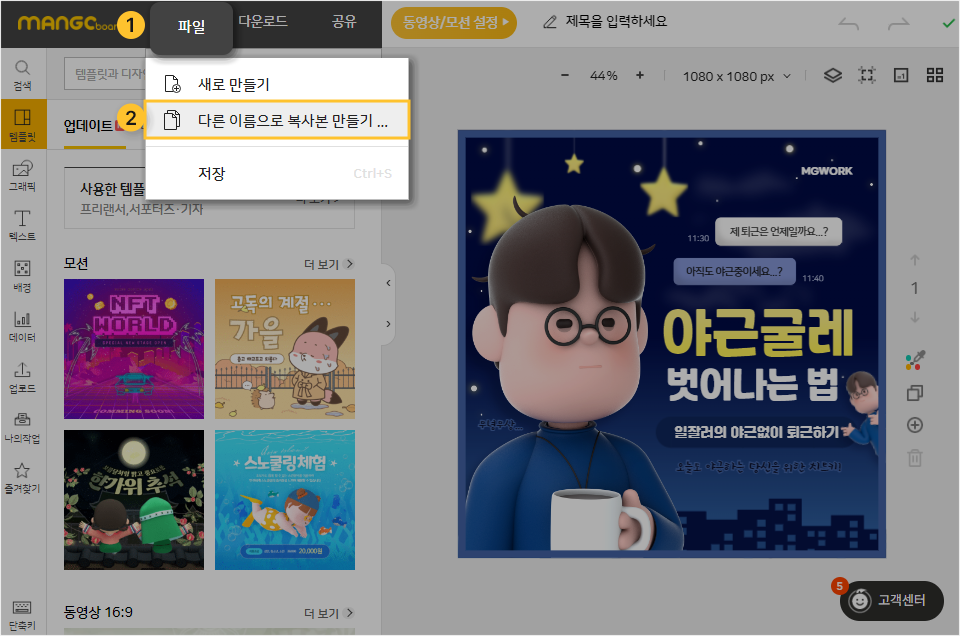
나의작업 페이지에서도 복사본을 만들 수 있습니다.
(1) 점 세개 버튼을 클릭한 후,
(2) ‘복사’를 누르면 됩니다.
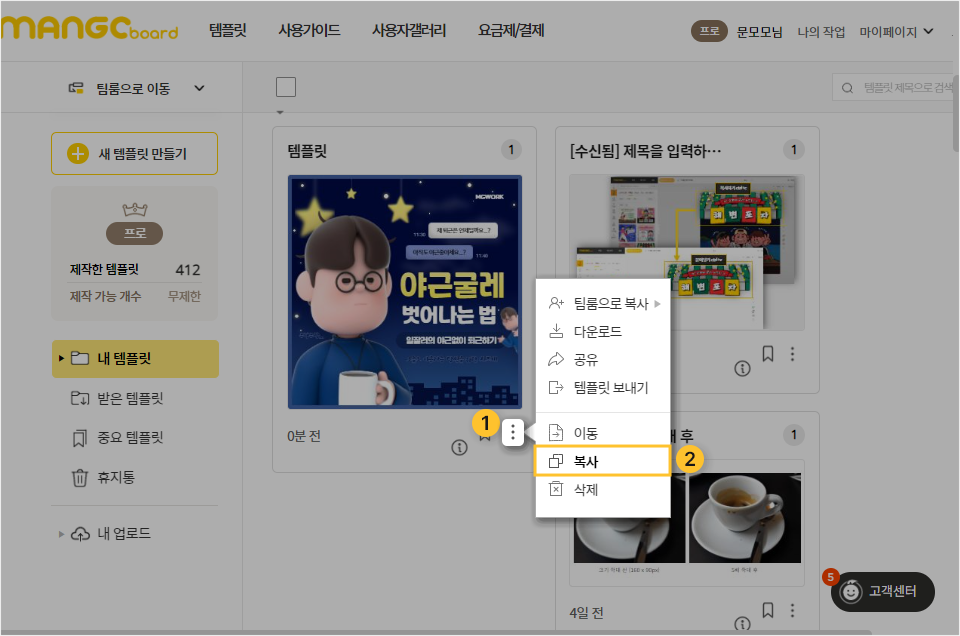
4. 아직도 글씨 크기를 숫자로만 조절한다면? 마우스로 당기자
글씨 크기를 숫자로 조절하나요? 마우스로 당기세요.
작업이 편리해지고 빨라집니다.
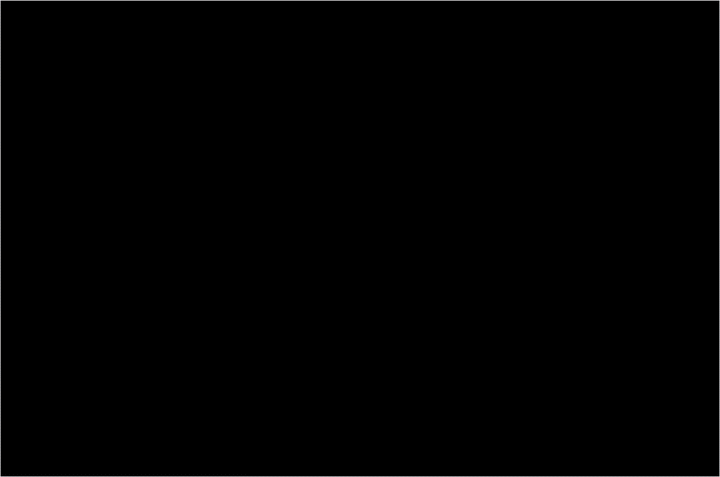
5. 템플릿에 있는 사진을 다른 사진으로 바꾸려면?
이미지 프레임인 경우 간편하게 사진을 끌어당기면 됩니다.
끌어 넣은 사진을 조절하려면 더블클릭합니다.
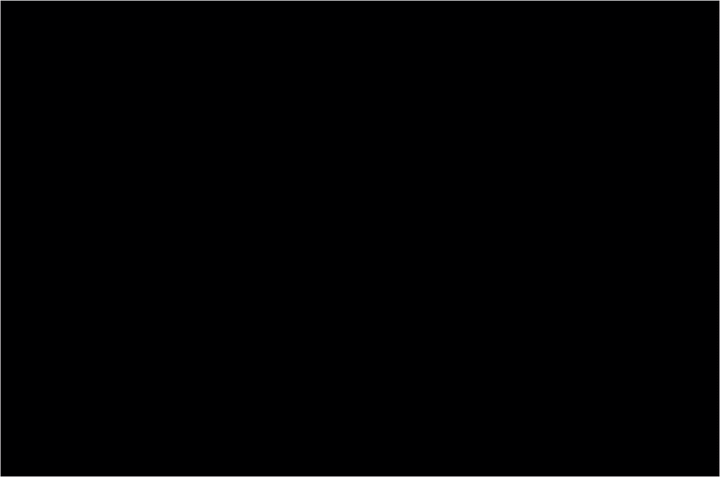
이미지 프레임인지 일반사진인지 구분하는 방법은?
사진을 클릭했을 때 왼쪽 상단에 “기본프레임-사진“이라는 글자가 보이거나
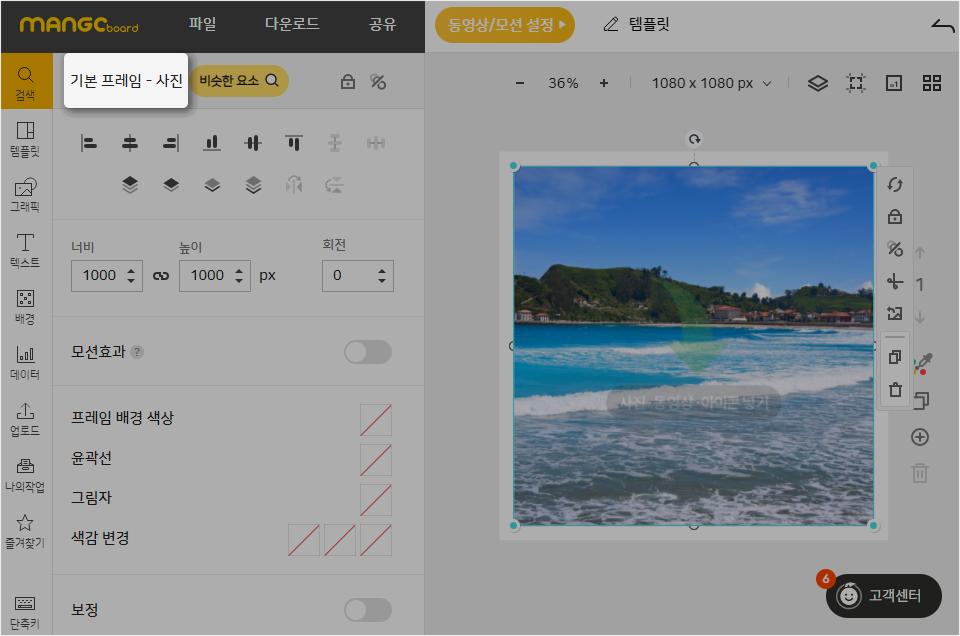
사진을 클릭했을 때 ‘꺼내기’ 아이콘이 나오면 이미지 프레임입니다.
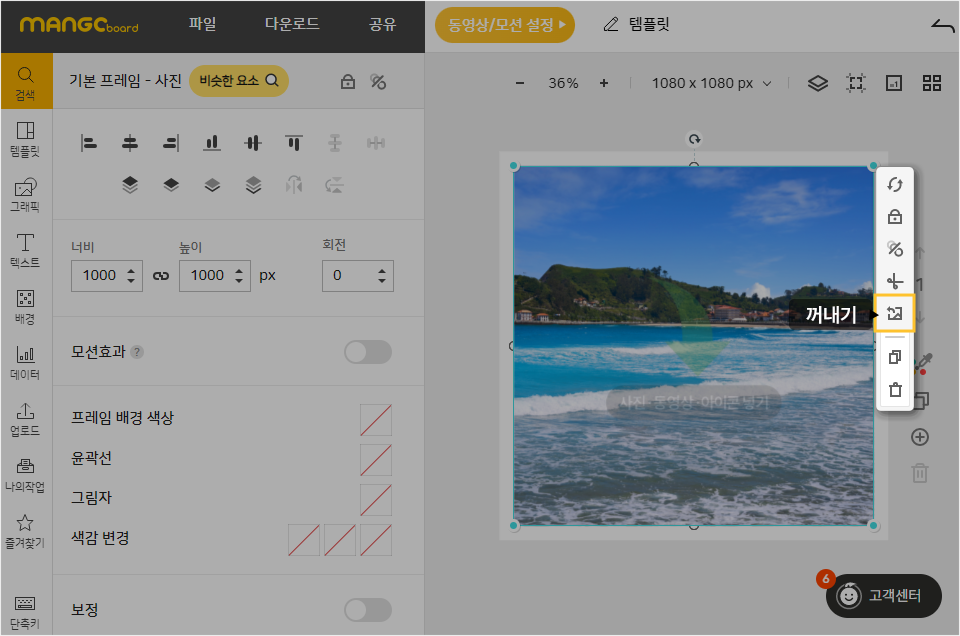
프레임이 없는 사진은, 해당 사진을 클릭했을 때
왼쪽 상단에 ‘사진’이라고 나옵니다.
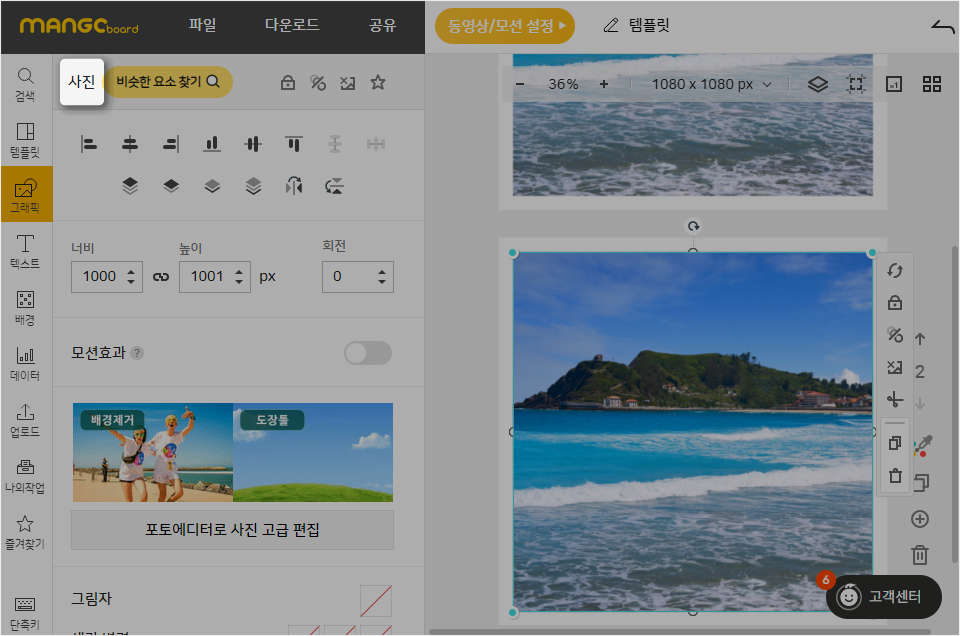
모르면 당황할 수 있어요! 이미지프레임에 잠금 설정하기
프레임이 있는 슬라이드에 이미지를 올렸는데
원하지 않게 이미지가 마구 빠져 들어가는 경우가 있습니다.
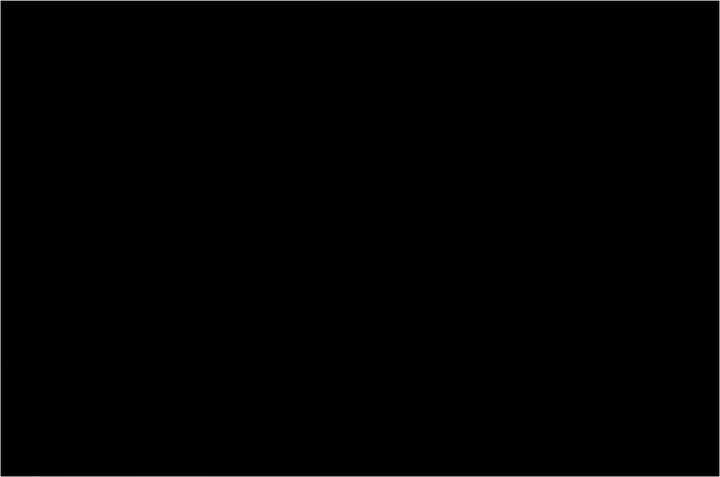
그럴 때에는 이미지에 ‘프레임 삽입 방지‘ 아이콘을 누르면 빠져들지 않습니다.
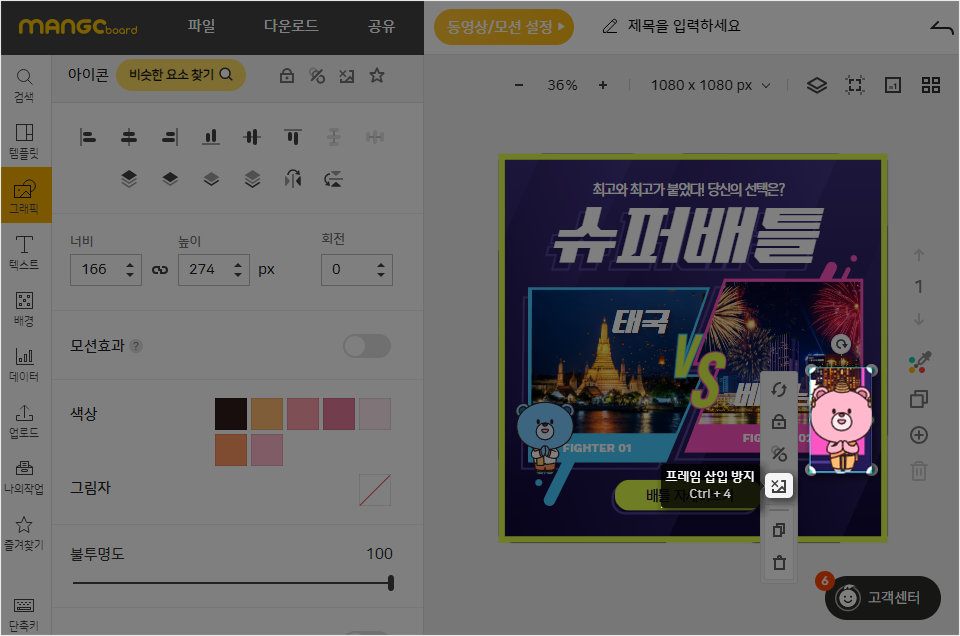
또는 이미지 프레임에 ‘잠금‘ 아이콘을 누르면
이미지를 프레임 위에 두어도 들어가지 않습니다.
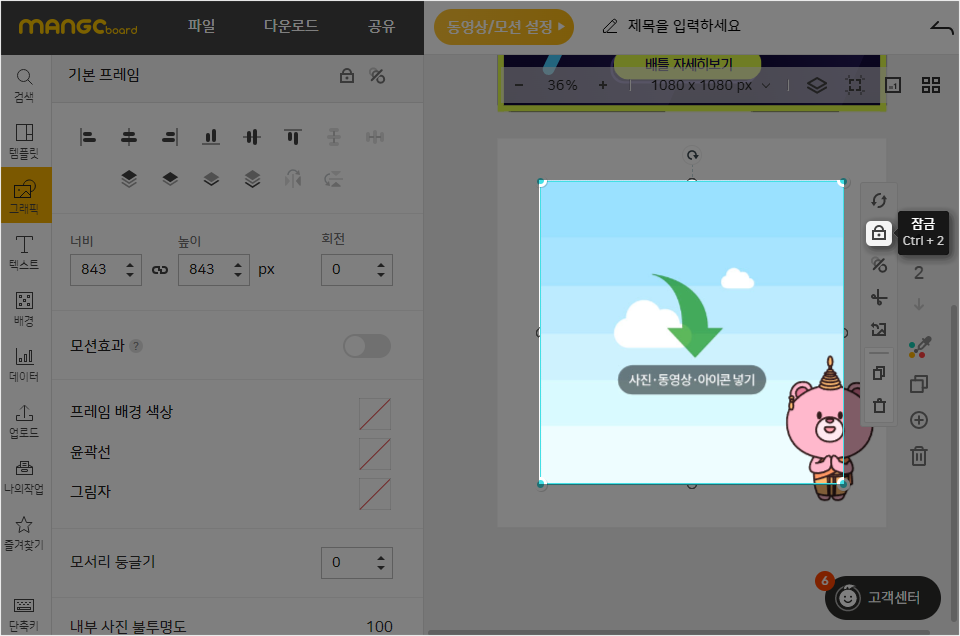
사진을 배경으로 만드는 방법
사진을 슬라이드 배경으로 꽉 채우고 싶다면
사진을 클릭한 후 왼쪽 맨 하단의 ‘슬라이드 배경으로 설정’을 눌러주면
배경으로 변환됩니다.
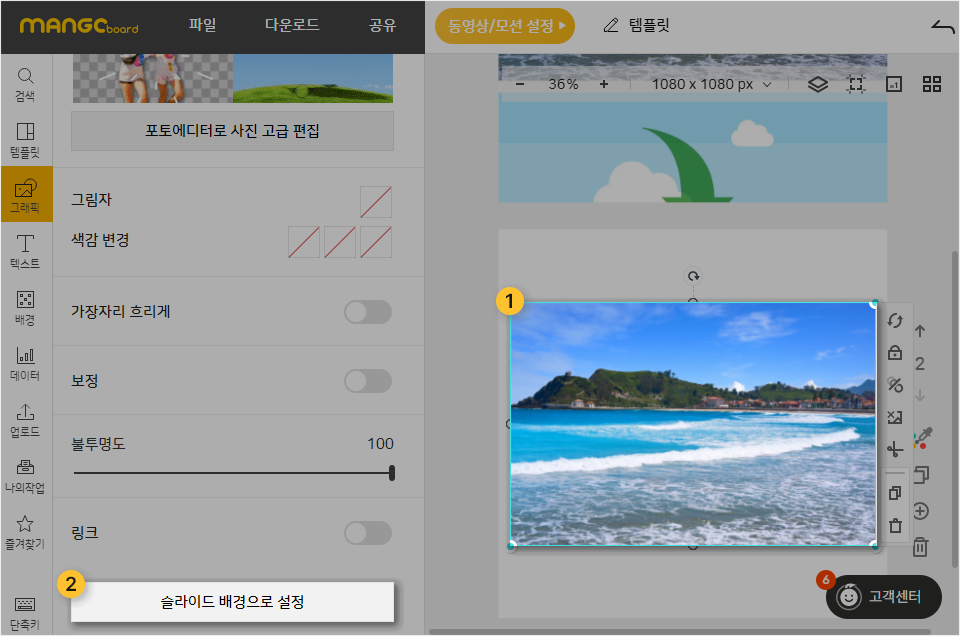
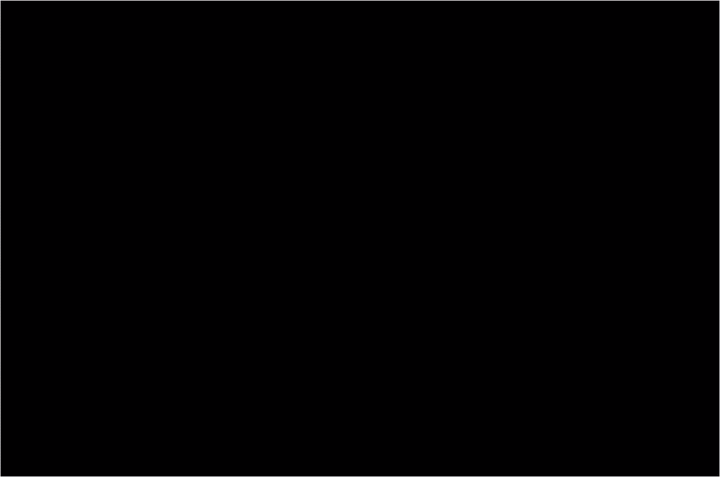
배경이 된 사진을 꺼내고 싶다면
다시 해당사진을 클릭한 후 맨 하단의 ‘배경 해제’를 누르면
사진이 밖으로 나옵니다.
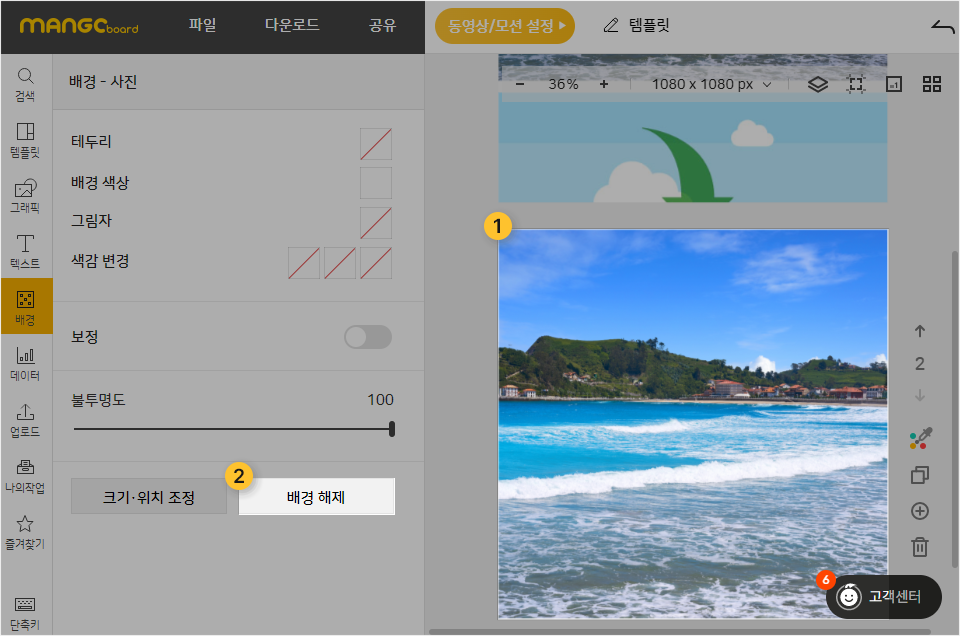
6. 템플릿 사이즈를 자유롭게 변경하는 ‘AutoFit’
망고보드에서 포스터를 만들었는데 SNS사이즈로 바꾸어서 게시하고 싶을 때,
사이즈를 자유롭게 바꿀 수 있습니다.
이미 만들어진 작업물을 다른 사이즈로 바꾸고 싶다면
(1) 하단의 숫자를 눌러주시고
(2) ‘다른 사이즈 보기’를 클릭해 원하는 사이즈를 선택해주세요
(3) ‘AutoFit’이라는 버튼을 체크한 후
(4) ‘확인’버튼 누르면 사이즈가 변경되면서 안의 내용도 자동 정렬이 됩니다.
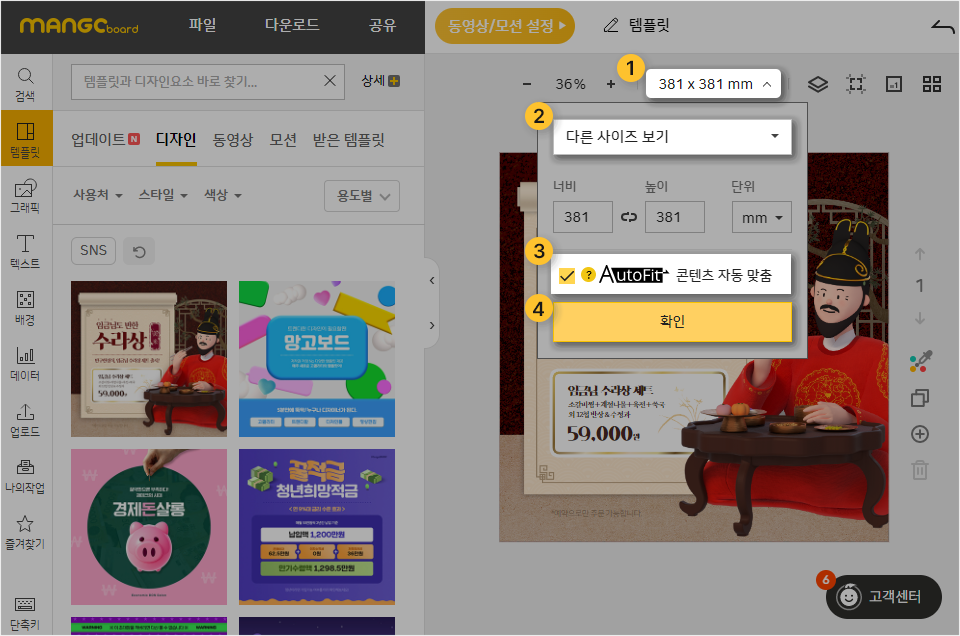
지금까지 기본으로 알아야 할 핵심 팁들을 알려드렸습니다,
이 외에도 엄청난 기능들이 많으니 아래 링크를 꼭 클릭해주세요.

